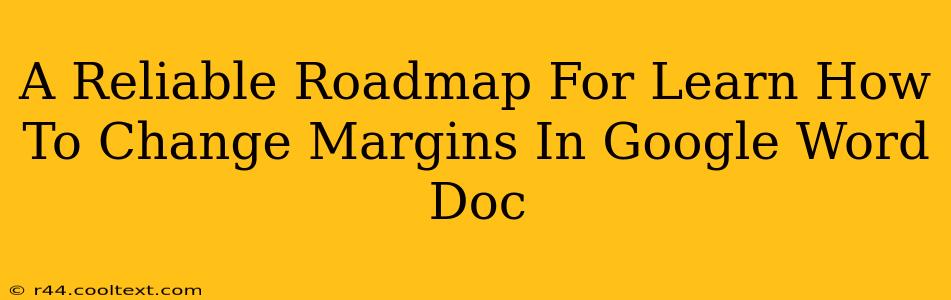Changing margins in Google Docs is a fundamental skill for anyone creating documents, from simple letters to complex reports. Mastering this seemingly simple task can significantly improve the visual appeal and readability of your work. This comprehensive guide provides a step-by-step approach, ensuring you confidently adjust margins to meet your specific needs.
Understanding Margins in Google Docs
Before diving into the how-to, let's quickly define what margins are. Margins are the blank spaces surrounding the text on a page. They provide visual breathing room, making your document less cluttered and more comfortable to read. Google Docs allows you to customize these margins, adjusting them to fit different paper sizes, printing styles, and aesthetic preferences.
Types of Margins You Can Adjust
Google Docs offers control over four distinct margins:
- Top Margin: The space between the top edge of the page and the text.
- Bottom Margin: The space between the bottom edge of the page and the text.
- Left Margin: The space between the left edge of the page and the text.
- Right Margin: The space between the right edge of the page and the text.
Step-by-Step Guide: Changing Margins in Google Docs
Here's a straightforward guide on how to modify your margins:
-
Open Your Google Doc: Begin by opening the Google Doc you wish to edit.
-
Navigate to the "File" Menu: Locate and click on the "File" menu in the top left corner of your Google Docs interface.
-
Select "Page Setup": From the dropdown menu, choose the "Page setup" option.
-
Adjust Margins in the "Margins" Section: A sidebar will appear. Here, you'll find a section dedicated to margins. You can either:
- Select Preset Margins: Choose from a list of predefined margin settings, such as "Normal," "Wide," or "Narrow." This is a quick way to apply common margin styles.
- Customize Margins: For more precise control, click on the "Custom margins" option. You can then manually enter your desired margin measurements in inches, centimeters, or points (a unit of measurement often used in typography). Input your values for top, bottom, left, and right margins.
-
Apply Changes: Once you've set your preferred margins, click "OK" to apply the changes to your document. Your margins will update immediately, reflecting your adjustments.
Troubleshooting Common Margin Issues
-
Margins not changing: Ensure you've saved your changes after adjusting the margins. Sometimes a simple refresh of the page can also solve minor glitches.
-
Inconsistent margins: Check if you have different sections with different margin styles applied. Google Docs allows for section breaks, which can cause inconsistencies.
-
Margins too narrow/wide: Experiment with different margin values to find the optimal balance between readability and page utilization. Consider the overall design and the content density.
Advanced Margin Techniques
For more advanced users, consider these techniques:
-
Mirrored Margins: Useful for documents intended for double-sided printing, this option ensures consistent margins on both sides of each page.
-
Different Margins for Sections: Divide your document into sections using section breaks to apply varying margin settings to different parts of your document. This is useful for creating title pages, headers, and footers with distinct visual spacing.
By following this guide, you’ll efficiently manage margins in your Google Docs, improving document presentation and overall user experience. Remember to practice and experiment to perfect your margin adjustments for any project. Mastering this simple technique elevates your document creation skills, ensuring your work always looks its best.