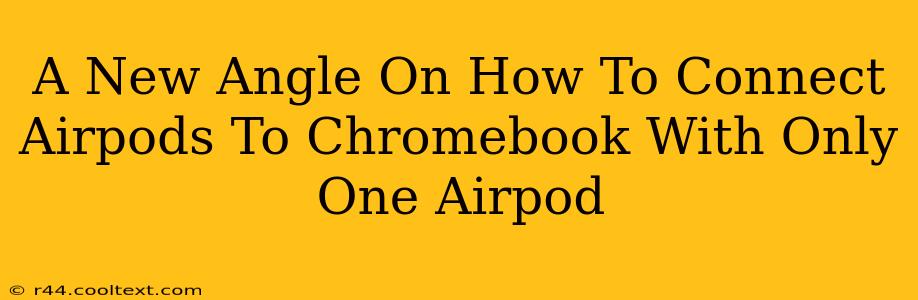Connecting your AirPods to your Chromebook is usually a straightforward process. But what happens when you only want to use one AirPod? Whether you've lost one, are saving battery, or simply prefer mono audio, using a single AirPod with your Chromebook is possible, though it requires a slightly different approach than typical pairing. This guide offers a fresh perspective on achieving this, addressing common hurdles and providing clear, step-by-step instructions.
Why Use Only One AirPod with Your Chromebook?
Before diving into the how-to, let's explore the why. There are several valid reasons for wanting to use just one AirPod:
- Lost or Damaged AirPod: Life happens. If you've misplaced or damaged one AirPod, you can still utilize the remaining one until you replace the lost/damaged unit.
- Battery Conservation: Using a single AirPod significantly extends your battery life. This is particularly helpful when you're on the go and need extended listening time.
- Mono Audio Preference: Some users simply prefer mono audio, especially in situations where situational awareness is important, such as when cycling or walking in busy areas.
- Troubleshooting: Using a single AirPod can sometimes help troubleshoot connectivity issues. It isolates the problem to a single AirPod, making it easier to identify the source of any malfunction.
Connecting a Single AirPod to Your Chromebook: A Step-by-Step Guide
The process isn't as intuitive as connecting both AirPods, as Chromebooks primarily expect stereo audio. Here's how to successfully connect and use a single AirPod:
-
Ensure Bluetooth is Enabled: On your Chromebook, make sure Bluetooth is turned on. You can usually find this setting in the system tray (bottom right corner).
-
Put Your AirPod into Pairing Mode: This process varies slightly depending on your AirPod model (1st, 2nd, or Pro). Generally, you'll need to place the single AirPod in its case, then open the case lid and hold down the button on the back until the LED light starts flashing white.
-
Add the AirPod on Your Chromebook: Go to your Chromebook's Bluetooth settings. Your single AirPod should appear in the list of available devices. Select it to begin the pairing process.
-
Troubleshooting Connection Issues: If your Chromebook doesn't recognize the AirPod, try these steps:
- Restart your Chromebook: A simple restart can often resolve minor Bluetooth glitches.
- Check for Obstructions: Ensure there are no physical obstructions between your AirPod and your Chromebook that might interfere with the Bluetooth signal.
- Forget the AirPod (and re-pair): In your Chromebook's Bluetooth settings, "forget" the AirPod. Then, put it back into pairing mode and try connecting it again.
- Update your Chromebook's software: Ensure that your Chromebook's operating system is up-to-date.
-
Mono Audio Confirmation: Once connected, the audio should play through your single AirPod. You might notice that the sound is mono (not stereo). This is normal and expected when only using one AirPod.
Optimizing Your Single AirPod Experience
While using a single AirPod offers flexibility, here are a few tips for optimizing your listening experience:
- Adjust Volume: You might need to adjust the volume on your Chromebook to compensate for the reduced audio output of a single AirPod.
- Manage Battery: Monitor your AirPod's battery life, as it will drain faster than when using both.
- Consider a Mono Audio App: Explore audio apps that allow for more granular control over audio channels and might provide additional mono audio settings.
Using only one AirPod with your Chromebook isn't a standard operation, but it's entirely achievable. By following these steps and troubleshooting tips, you can enjoy your audio content even when only one AirPod is available. Remember to consult your AirPod and Chromebook manuals for specific instructions if needed.