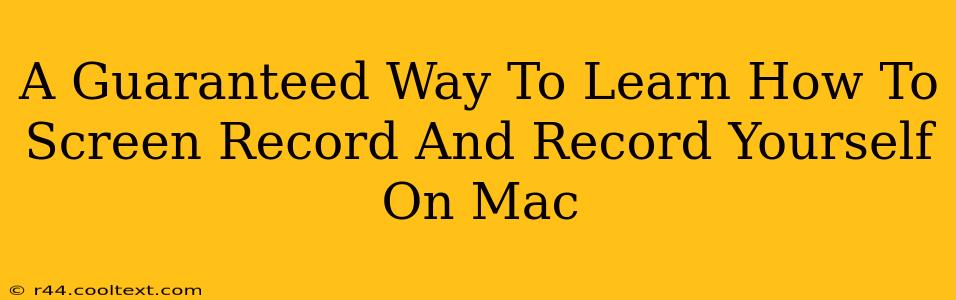Are you ready to master the art of screen recording and self-recording on your Mac? Whether you're creating tutorials, capturing gameplay, or recording presentations, knowing how to effectively record your screen and yourself simultaneously is a valuable skill. This comprehensive guide provides a guaranteed way to learn, covering various methods and troubleshooting tips.
Understanding Your Mac's Built-in Capabilities
MacOS offers a surprisingly robust built-in screen recording feature, accessible through QuickTime Player. This is a fantastic starting point for beginners.
QuickTime Player: Your First Screen Recording Tool
Step-by-step guide to screen recording with QuickTime Player:
- Open QuickTime Player: Locate it in your Applications folder.
- Start a New Recording: Go to "File" > "New Movie Recording."
- Select Your Microphone: Click the arrow next to the record button to choose your microphone for audio capture. This is crucial for recording yourself.
- Start Recording: Click the record button to begin capturing your screen.
- Stop Recording: Click the stop button when you're finished.
- Save Your Recording: Choose a location and file name to save your recording. QuickTime usually saves as a .mov file.
Limitations of QuickTime Player: While QuickTime is excellent for basic screen recordings, it lacks advanced features like editing capabilities within the application itself, and the ability to record a separate video of yourself alongside the screen recording requires additional software.
Level Up: Using Third-Party Apps for Enhanced Screen Recording
For more advanced features and flexibility, several third-party applications provide superior screen recording and self-recording options. These often include:
- FaceTime integration: Some applications allow you to seamlessly integrate FaceTime for a picture-in-picture effect, displaying your webcam feed alongside your screen recording.
- Advanced editing tools: These apps often come with built-in editors, allowing you to trim clips, add annotations, and enhance your recordings.
- Multiple output formats: You can usually export your recordings in various formats to suit different platforms and devices.
Popular options include OBS Studio (open-source and free), Loom, and Screenflow (paid). Research these tools to find one that best fits your needs and budget. Remember to check reviews before committing to a paid application.
Optimizing Your Recordings: Tips and Tricks
- Lighting: Good lighting is essential for clear video. Position yourself in a well-lit area.
- Audio Quality: Use a good quality microphone to ensure clear audio.
- Background: Keep your background clean and uncluttered.
- Practice: The best way to improve is to practice. Experiment with different settings and techniques to find what works best for you.
Troubleshooting Common Issues
- No audio: Ensure your microphone is selected correctly in the recording software. Check your system preferences to confirm your microphone is working.
- Poor video quality: Make sure you have sufficient bandwidth and adjust your recording settings accordingly. Consider closing unnecessary applications to free up resources.
- Software glitches: Try restarting your Mac or the recording software. Check for software updates.
Conclusion: Mastering Mac Screen Recording
Mastering screen recording and self-recording on your Mac unlocks a world of creative possibilities. By utilizing the built-in tools and exploring third-party applications, you can create high-quality recordings for tutorials, presentations, and more. Remember that consistent practice and understanding your chosen software are key to achieving professional results. So grab your Mac, choose your preferred method, and start recording!