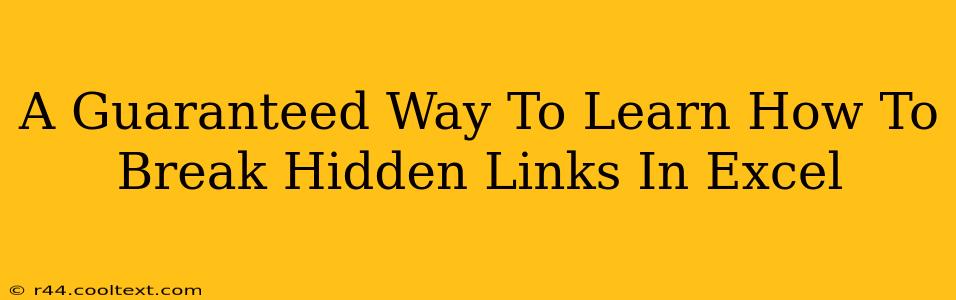Are you struggling with hidden links in your Excel spreadsheets? Do those pesky broken links clutter your workbooks and make collaboration a nightmare? You're not alone! Many Excel users encounter this frustrating issue, but the solution is simpler than you might think. This comprehensive guide will provide you with a guaranteed way to identify and break those hidden links in Excel, improving your file management and overall productivity.
Understanding Hidden Links in Excel
Before we dive into the solutions, let's clarify what hidden links are. These are links embedded within your Excel file that aren't immediately visible. They might be referencing external data sources, other workbooks, or even deleted files. These hidden connections can cause problems, including:
- File size bloat: Hidden links increase the size of your Excel file, slowing down performance.
- Broken link errors: If the linked file is moved, deleted, or corrupted, you'll encounter error messages.
- Data inconsistency: Changes in the linked file won't automatically update your current workbook.
- Collaboration issues: Sharing a workbook with hidden links can lead to confusion and errors for collaborators.
Guaranteed Methods to Break Hidden Links in Excel
There are several effective methods to break hidden links in your Excel files. Let's explore the most reliable and straightforward approaches:
Method 1: Using the "Edit Links" Dialog Box
This is the most direct and widely used method.
- Open your Excel workbook.
- Go to the "Data" tab.
- Click on "Edit Links." This will open a dialog box displaying all the external links in your workbook.
- Select the links you want to break. You can select multiple links by holding down the Ctrl key.
- Click on the "Break Link" button. This will permanently remove the selected links from your workbook.
- Save your workbook.
This method is highly effective for visible links, but it might not catch all hidden links. For a more comprehensive solution, proceed to the next method.
Method 2: Employing VBA (Visual Basic for Applications)
For a thorough cleanup, utilizing VBA provides a powerful solution to break even the most deeply hidden links. While requiring a bit more technical knowledge, it's extremely effective. Caution: Always back up your workbook before running any VBA code.
Here's a simple VBA macro that will break all external links in your active workbook:
Sub BreakAllLinks()
Dim lk As Variant
For Each lk In ActiveWorkbook.LinkSources(xlLinkTypeExcelLinks)
lk.Break
Next lk
End Sub
To use this code:
- Press Alt + F11 to open the VBA editor.
- Insert a new module (Insert > Module).
- Paste the code into the module.
- Run the macro by pressing F5.
Method 3: Inspecting Formulas Carefully
Sometimes, hidden links are embedded within complex formulas. Manually inspecting your formulas, particularly those referencing other workbooks or external data, can reveal and help you remove these hidden connections. Look for functions like HYPERLINK, INDIRECT, and others that might contain hidden link references.
Preventing Future Hidden Links
Proactive measures can prevent hidden links from becoming a recurring problem:
- Use relative paths instead of absolute paths when linking.
- Regularly review and update your links.
- Consolidate data into a single workbook whenever possible.
- Avoid unnecessary external data connections.
By following these methods and preventative measures, you can effectively manage and eliminate hidden links in your Excel spreadsheets, ensuring smoother workflow, improved performance, and collaborative efficiency. Remember to always back up your work before making significant changes to your Excel files.