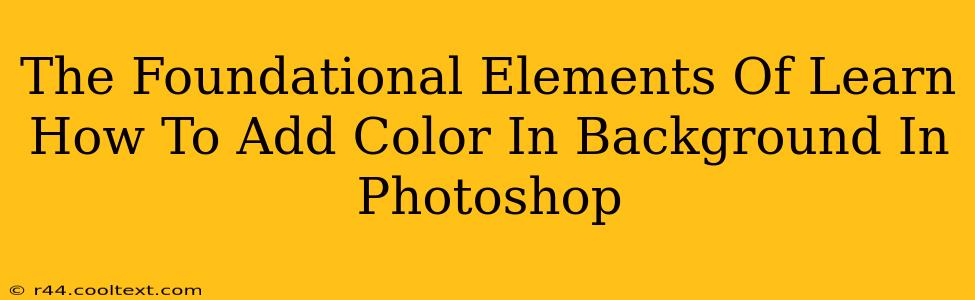Adding a background color in Photoshop might seem simple, but mastering the nuances unlocks a world of creative possibilities. This guide delves into the foundational elements, ensuring you achieve professional-looking results, whether you're a beginner or looking to refine your skills. We'll cover various techniques and best practices for seamless color integration.
Understanding Layers: The Cornerstone of Photoshop Background Work
Before diving into color addition, understanding Photoshop's layer system is crucial. Layers act like transparent sheets stacked on top of each other. Modifying a background color without affecting other elements is easily achieved by working on a dedicated layer. This non-destructive editing approach allows for easy adjustments and experimentation.
Creating a New Layer for Your Background Color
- Open your image: Begin by opening the image in Photoshop.
- Create a new layer: At the bottom of the Layers panel (Window > Layers), click the "Create a new layer" icon (it looks like a square with a folded corner). This places a new, transparent layer above your image.
- Select your background color: Use the color picker tool (usually a small square with a black and white gradient) in the toolbar to select your desired color. You can input hex codes, RGB values, or use the color picker to sample colors directly from your image.
Methods for Adding Background Color in Photoshop
Several techniques exist for adding background color. The best approach depends on your image and desired outcome.
1. Using the Paint Bucket Tool
This is the most straightforward method.
- Select the Paint Bucket Tool: Find it in the toolbar (it looks like a paint bucket).
- Choose your foreground color: Ensure your desired background color is selected as the foreground color (typically indicated by a colored square in the toolbar).
- Click on the layer: Click within the area you want to fill with the color on the newly created layer. The entire layer will be filled. This is ideal for solid background colors.
2. Utilizing the Gradient Tool for Subtle Transitions
For more sophisticated backgrounds, the Gradient Tool offers smooth color transitions.
- Select the Gradient Tool: Locate it in the toolbar (it looks like a gradient blend).
- Choose a gradient: Select a gradient preset from the options bar at the top or create your own custom gradient.
- Drag on the layer: Click and drag across your layer to create a gradient fill. Experiment with different angles and gradient types for varied effects.
3. Filling with Color via the Menu
A quicker alternative exists for filling layers.
- Select your layer: Make sure your new layer is selected.
- Edit > Fill: Choose "Color" from the dropdown menu. Then select your desired color. This is a fast method for adding a solid color background.
Mastering Layer Blending Modes for Advanced Background Control
Experimenting with layer blending modes can dramatically alter how your background color interacts with the image. This opens up opportunities to create unique visual styles. For example, using "Multiply" or "Overlay" can create interesting effects. Explore different modes to find the perfect look.
Optimizing Your Workflow for Efficiency
- Non-destructive editing: Always work on separate layers to maintain the flexibility of editing.
- Save frequently: Regularly saving your progress prevents the loss of work.
- Keyboard shortcuts: Familiarize yourself with keyboard shortcuts to accelerate your workflow.
By understanding these foundational elements and mastering the different techniques, you can confidently add background color to your Photoshop projects and create stunning visuals. Remember to practice and experiment – the possibilities are endless!