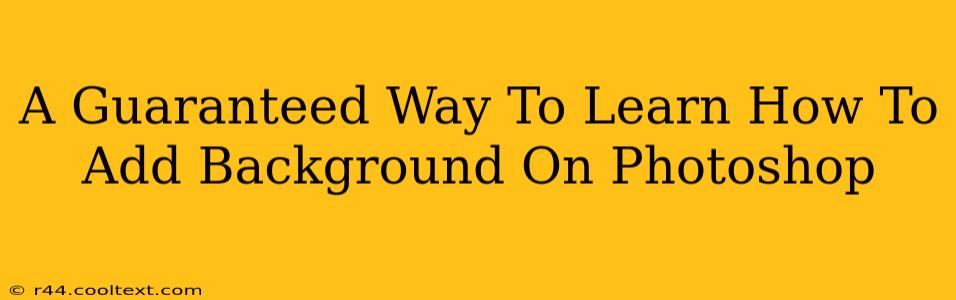Adding a compelling background in Photoshop can transform an image, taking it from ordinary to extraordinary. Whether you're a seasoned professional or a complete beginner, mastering this skill is crucial for creating stunning visuals. This comprehensive guide provides a guaranteed path to learning how to add backgrounds in Photoshop, covering everything from simple techniques to advanced methods.
Understanding the Fundamentals: Layering and Blending Modes
Before diving into specific techniques, let's grasp the fundamental concepts: layers and blending modes. Photoshop uses layers to organize your image elements. Think of them as transparent sheets stacked on top of each other. Each layer can be independently edited without affecting others. This is crucial for adding backgrounds seamlessly.
Blending modes control how the layers interact. Experimenting with different blending modes (like "Multiply," "Screen," "Overlay," etc.) allows you to achieve various effects when combining your background with your subject. Mastering these is key to professional-looking results.
Step-by-Step Guide: Adding a Simple Background
- Open Your Image and Background: Start by opening both your subject image and your chosen background image in Photoshop.
- Select Your Subject: Use the selection tools (like the Lasso, Quick Selection, or Pen tools) to carefully select your subject. The accuracy of your selection greatly impacts the final outcome. For complex subjects, consider using refinement tools to perfect the edges.
- Copy and Paste: Copy the selected subject (Ctrl+C or Cmd+C) and paste it onto a new layer in your background image (Ctrl+V or Cmd+V).
- Positioning and Resizing: Adjust the size and position of your subject to fit harmoniously within the new background. Use the "Free Transform" tool (Ctrl+T or Cmd+T) for precise control.
- Layer Masks (for Seamless Integration): Create a layer mask on the subject layer. This allows you to selectively reveal or hide parts of the subject, providing a clean and natural blend with the background. Use a soft brush to gently blend the edges of your subject.
- Blending Modes (Fine-Tuning): Experiment with different blending modes to achieve the perfect integration. You might need to adjust the opacity of the subject layer as well.
Advanced Techniques: Mastering Background Integration
Once you've mastered the basics, explore these advanced techniques to elevate your Photoshop skills:
Using Adjustment Layers:
Enhance the overall look by applying adjustment layers (Brightness/Contrast, Hue/Saturation, Color Balance, etc.) These non-destructive edits allow you to refine the colors and tones of your background and subject without directly modifying the original layers.
Clipping Masks:
Utilize clipping masks to apply adjustments to specific layers, allowing for targeted refinements and precise control over the integration of elements.
Working with Textures and Patterns:
Experiment with adding textures and patterns to your backgrounds for added depth and visual interest. This adds a professional touch to your work.
Content-Aware Fill:
For more complex background replacements, explore Photoshop's Content-Aware Fill tool. This intelligent tool analyzes the surrounding area and seamlessly fills in the gaps, making background replacement much easier.
Practical Tips and Troubleshooting
- High-Resolution Images: Use high-resolution images for both your subject and background to avoid pixelation and maintain image quality.
- Color Harmony: Pay attention to color harmony between your subject and background. Clashing colors can detract from the overall visual appeal.
- Lighting Consistency: Aim for consistent lighting between your subject and background for a more realistic look.
- Practice Regularly: The key to mastering Photoshop is consistent practice. Experiment with different techniques and images to build your skills.
By following this guide and practicing consistently, you're guaranteed to significantly improve your ability to add backgrounds in Photoshop, creating stunning and professional-looking images. Remember, the journey to mastering Photoshop is an ongoing process of learning and refinement. Embrace the challenge, and enjoy the creative possibilities!