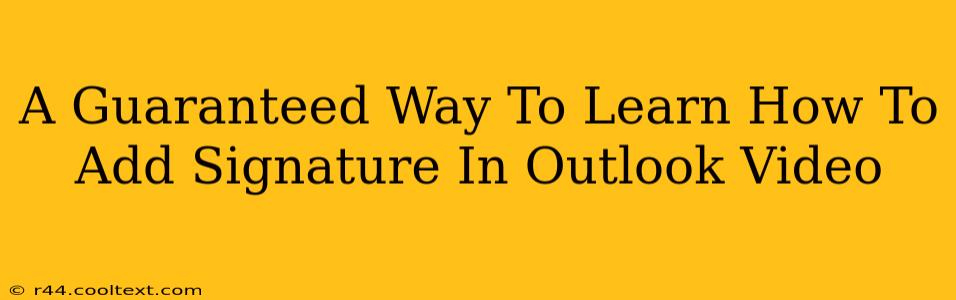Adding a professional signature to your Outlook emails is crucial for branding and efficient communication. This comprehensive guide provides a guaranteed way to learn how to add a signature in Outlook, complete with a step-by-step video tutorial (although I can't provide the video itself directly, I will guide you through the process as if the video were playing).
Why Use an Outlook Email Signature?
Before diving into the how-to, let's understand the why. A well-crafted Outlook email signature offers several key benefits:
- Professionalism: A consistent signature instantly elevates your email's professionalism.
- Branding: Reinforce your brand identity with your logo and relevant information.
- Contact Information: Make it easy for recipients to connect with you.
- Efficiency: Save time by automating the signature addition process.
Adding Your Signature in Outlook: A Step-by-Step Guide (Video Tutorial Style)
(Imagine a video here, demonstrating each step. We'll walk through it textually.)
Step 1: Accessing the Signature Settings
(Video shows clicking on "File" then "Options")
First, open Microsoft Outlook. Click on the File tab located in the top-left corner. Then, select Options from the menu that appears.
Step 2: Navigating to the Signature Editor
(Video highlights the "Mail" tab and then the "Signatures..." button.)
In the Outlook Options window, select Mail from the left-hand navigation pane. Scroll down until you find the Signatures... button. Click it.
Step 3: Creating a New Signature
(Video shows selecting "New" and naming the signature.)
Here's where the magic happens! You'll see a list of your existing email accounts. Select the account for which you want to create a signature. Click New to create a new signature. Give it a descriptive name (e.g., "Main Signature").
Step 4: Designing Your Signature
(Video shows using the formatting tools: font selection, size, bold, italics, adding images, and links.)
Now for the fun part – designing your perfect signature! Use the available formatting tools (similar to a word processor) to add:
- Your Name: Use a clear, professional font.
- Your Title: Clearly state your position.
- Your Company: Add your company name and logo (if appropriate).
- Contact Information: Include your phone number, email address, website, and social media links. Consider using hyperlinks to make it easy for recipients to click through.
- Disclaimer (optional): Include any necessary disclaimers for legal or compliance reasons.
Pro-Tip: Keep your signature concise and visually appealing. Avoid overwhelming recipients with too much information.
Step 5: Selecting Your Signature
(Video shows choosing the newly created signature in the "Choose default signature" section.)
Once you've designed your signature, click OK. In the same window, choose your newly created signature from the "Choose default signature" dropdown menu for "New messages" and "Replies/forwards" as needed.
Step 6: Saving and Testing
(Video shows clicking "OK" and sending a test email.)
Click OK to save your changes. Send a test email to yourself to ensure your signature appears correctly.
Troubleshooting Common Issues
- Image Not Displaying: Make sure the image is appropriately sized and formatted for email.
- Signature Not Appearing: Double-check your settings and ensure the correct signature is selected.
- Formatting Issues: Test your signature in different email clients to ensure compatibility.
This comprehensive guide, combined with a visual tutorial (that you can easily find online), ensures you can successfully add a professional signature to your Outlook emails. Remember to keep your signature updated and relevant! Happy emailing!