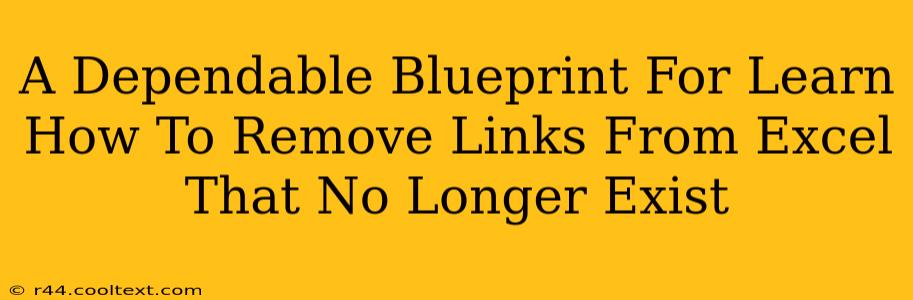Broken links in your Excel spreadsheets are more than just an annoyance; they disrupt workflow and can lead to inaccurate data analysis. This comprehensive guide provides a dependable blueprint for identifying and removing those pesky dead links, ensuring your spreadsheets remain accurate and efficient. We'll cover manual methods and explore using VBA (Visual Basic for Applications) for more advanced scenarios.
Identifying Broken Links in Excel
Before you can remove broken links, you need to find them. Excel doesn't automatically highlight every dead link, but there are ways to identify them:
1. Manual Inspection: The visual check
The most straightforward approach is a manual inspection. Carefully review each linked cell. Broken links often display error messages like "#REF!", "#VALUE!", or a similar indicator depending on the link type. This method is best for smaller spreadsheets.
2. Using "Find and Replace": A targeted search
If you suspect broken links related to a specific file path or website, utilize Excel's "Find and Replace" functionality. Replace all instances of the suspected broken link with a placeholder like "Broken Link" or leave the cell blank. This is efficient if you know the source of the problem.
3. Employing VBA (Visual Basic for Applications): Automating the process
For larger spreadsheets or frequent link checks, VBA scripting offers a powerful solution. A custom VBA macro can automatically scan your spreadsheet, identify broken links based on error codes, and either flag them or even remove them. We'll explore a basic example later in this guide.
Removing Broken Links: Practical Methods
Once you've identified broken links, it's time for removal. The approach depends on the scale of the problem and your comfort level with Excel features:
1. Manual Removal: Simple and straightforward
The simplest method involves manually deleting or editing the contents of cells containing broken links. This is ideal for small spreadsheets where a visual check is feasible. Remember to save your workbook frequently!
2. Using "Find and Replace": Bulk editing power
Leverage the "Find and Replace" function for larger-scale removal. Find the broken link indicators (e.g., "#REF!") and replace them with nothing (leave the "Replace with" field blank) or a custom message indicating a broken link.
3. VBA Macro: Efficient large-scale solution
VBA macros automate the process, particularly useful when dealing with numerous spreadsheets or frequent updates. A well-crafted macro can quickly identify and remove broken links across multiple sheets.
Example VBA Macro for Removing Broken Links
This example provides a basic VBA macro to identify and remove links returning "#REF!". Remember that VBA requires some programming knowledge. This script is a starting point and may need adjustments depending on your specific needs.
Sub RemoveBrokenLinks()
Dim cell As Range
For Each cell In ActiveSheet.UsedRange
If cell.Value = "#REF!" Then
cell.ClearContents
End If
Next cell
End Sub
Important Note: Always back up your Excel file before running any VBA macro to prevent data loss.
Best Practices for Preventing Broken Links
Proactive measures are key to minimizing broken links:
- Regularly update your links: Periodically check your linked files and websites to ensure they are still accessible.
- Use absolute paths: When linking to files, use absolute file paths instead of relative paths to prevent broken links if the file's location changes.
- Use well-structured file names and locations: Avoid using spaces and special characters in file names and keep your file structure organized.
- Employ version control: Using version control (like Git) for your spreadsheets allows for easy recovery if links become broken.
By following this blueprint, you'll effectively manage and eliminate broken links in your Excel spreadsheets, ensuring data integrity and a smoother workflow. Remember to choose the method that best suits your needs and comfort level, from manual checks to powerful VBA macros.