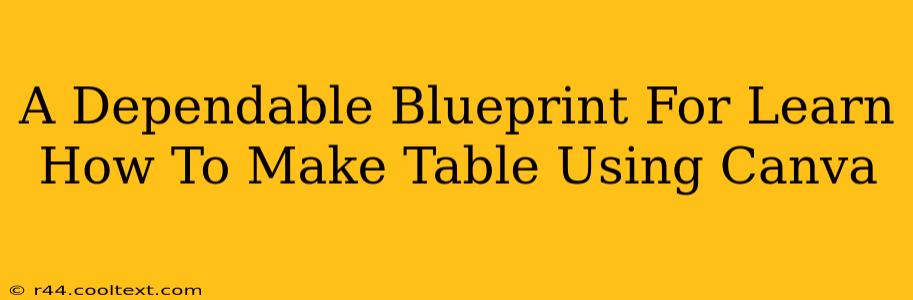Canva has become a go-to design tool for many, offering a user-friendly interface and a vast library of resources. But did you know you can also create professional-looking tables within Canva? Whether you need a simple table for a presentation, a complex spreadsheet for data analysis, or a visually appealing table for a social media post, this guide will provide you with a dependable blueprint to master Canva's table-making capabilities.
Getting Started: Accessing the Table Feature
First, you'll need a Canva account. If you don't already have one, sign up – it's free! Once logged in, start a new design. You can choose from various pre-set dimensions depending on your intended use (e.g., social media post, presentation, document). Now, the crucial step: locate the Elements tab in the left-hand sidebar. Within this tab, you'll find the Tables section. Click on it to reveal a range of table templates and options.
Choosing the Right Table for Your Needs
Canva offers a variety of table templates, each designed for different purposes. Don't underestimate the power of choosing the right starting point. Consider these factors:
- Size: How many rows and columns do you need? Canva allows you to easily adjust the number of cells after selecting a template.
- Style: Do you prefer a minimalist design or something more visually striking? Canva offers tables with various styles, from simple grids to more decorative options.
- Purpose: Will your table be used for displaying data, organizing information, or something else? The purpose will dictate the style and features you'll need.
Customizing Your Canva Table: A Step-by-Step Guide
Once you've selected a template, the real fun begins! Customizing your table is incredibly intuitive in Canva:
1. Adding and Editing Content:
- Adding Text: Simply click on a cell to start typing. You can change font styles, sizes, and colors using the text editing toolbar at the top.
- Adding Images: Canva allows you to insert images directly into table cells, making your tables visually engaging. Perfect for adding logos, icons, or relevant visuals to your data.
- Data Entry: Input your data directly into the cells. For larger datasets, consider copying and pasting from a spreadsheet program like Excel or Google Sheets.
2. Formatting Your Table:
Canva provides extensive formatting options to enhance the appearance and readability of your tables:
- Changing Cell Sizes: Resize cells individually or adjust entire columns/rows to fit your content.
- Adding Borders and Lines: Choose from a variety of border styles, colors, and thicknesses to enhance visual appeal and organization.
- Color Schemes: Apply pre-set color palettes or create your own to match your branding or the overall design aesthetic.
- Backgrounds: Add a background color or image to individual cells or the entire table for a more polished look.
3. Advanced Table Features:
Canva also offers some advanced features to make your tables even more sophisticated:
- Merging Cells: Combine multiple cells to create larger headers or sections.
- Adding Table Titles: Clearly label your table using Canva's text tools. This improves readability and understanding.
- Saving and Sharing: Once you're satisfied with your table, save your design and easily share it in various formats (JPG, PNG, PDF).
Beyond the Basics: Tips and Tricks for Stunning Tables
- Use consistent formatting: Maintain a uniform style throughout your table to enhance professionalism.
- Prioritize readability: Choose fonts and colors that are easy to read, even at smaller sizes.
- Use whitespace effectively: Don't overcrowd your table; leave adequate spacing between cells and rows.
- Consider accessibility: Use sufficient color contrast to ensure your table is accessible to users with visual impairments.
By following this dependable blueprint, you'll be well-equipped to create stunning and functional tables in Canva. Experiment with different styles, colors, and features to develop your own unique table-making workflow. With a little practice, you'll be creating professional-grade tables in no time!