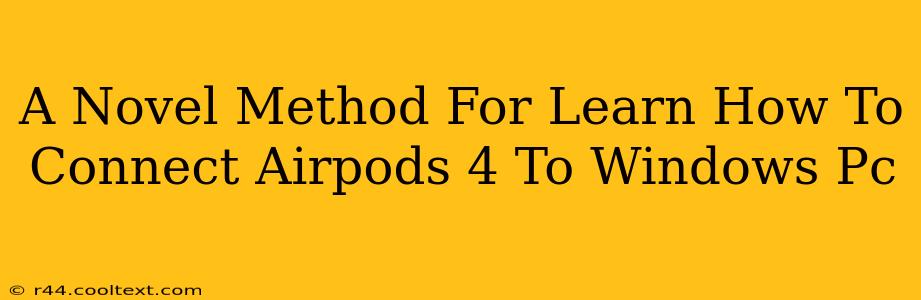Connecting your AirPods 4 to your Windows PC might seem straightforward, but there are nuances that can trip up even tech-savvy users. This guide provides a novel approach, emphasizing ease and efficiency, to ensure a seamless connection every time. We'll explore troubleshooting steps for common connection issues and offer tips to optimize your audio experience.
Understanding the Connection Process: Bluetooth is Key
The core of connecting your AirPods 4 to your Windows PC relies on Bluetooth technology. This wireless protocol allows communication between your Apple AirPods and your computer. Before we dive into the steps, ensure both your AirPods and your Windows PC have Bluetooth enabled.
Step-by-Step Guide: A Novel Approach
-
Put your AirPods 4 into pairing mode: Open the charging case with your AirPods inside. Press and hold the button on the back of the case until the LED indicator starts flashing white. This signals that your AirPods are discoverable.
-
Enable Bluetooth on your Windows PC: Navigate to your system settings (usually through the Start Menu or by right-clicking the system tray). Find the "Bluetooth & other devices" section (the exact wording may vary depending on your Windows version). Ensure that Bluetooth is turned "On".
-
Discover your AirPods: In the Bluetooth settings, select "Add Bluetooth or other device." Windows will begin searching for nearby Bluetooth devices. Your AirPods 4 should appear in the list as "AirPods (4th generation)" or similar.
-
Select and connect: Click on "AirPods (4th generation)" to initiate the pairing process. Your Windows PC will confirm the connection. If prompted for a pairing code, ensure it matches the code displayed on your AirPods’ charging case.
-
Testing the Connection: Once connected, play some audio to verify the connection. Adjust the volume settings as needed. You should now hear sound through your AirPods 4.
Troubleshooting Common Connection Issues
Even with this novel method, connection problems can still arise. Here are some common issues and solutions:
AirPods Not Showing Up
- Check battery levels: Ensure your AirPods and their charging case have sufficient battery power. Low battery can hinder discovery.
- Restart your devices: A simple restart of both your AirPods (by placing them back in the case and reopening) and your Windows PC can resolve minor software glitches.
- Check Bluetooth range: AirPods have a limited range. Ensure your AirPods are within a reasonable distance of your Windows PC.
- Remove and re-add the device: In your Windows Bluetooth settings, remove your AirPods from the list of paired devices and try the pairing process again.
Poor Audio Quality or Intermittent Connection
- Interference: Wi-Fi routers and other Bluetooth devices can interfere with the connection. Try moving away from potential sources of interference.
- Driver updates: Ensure your Windows PC has the latest Bluetooth drivers installed. Check the manufacturer's website for updates.
- Background apps: Close any unnecessary applications running in the background that might consume resources and affect Bluetooth performance.
Optimizing Your AirPods 4 Audio Experience on Windows
- Sound settings: Explore your Windows sound settings to adjust the equalizer, spatial audio, and other parameters to fine-tune the audio experience to your preference.
- Codec selection: If possible, explore codec options within your Bluetooth settings to find the one that provides the best audio quality and stability for your AirPods 4.
This novel method, coupled with troubleshooting tips and optimization advice, should ensure a seamless and high-quality audio experience with your AirPods 4 on your Windows PC. Remember, consistent updates for both your AirPods and your Windows system are crucial for maintaining optimal performance and compatibility.