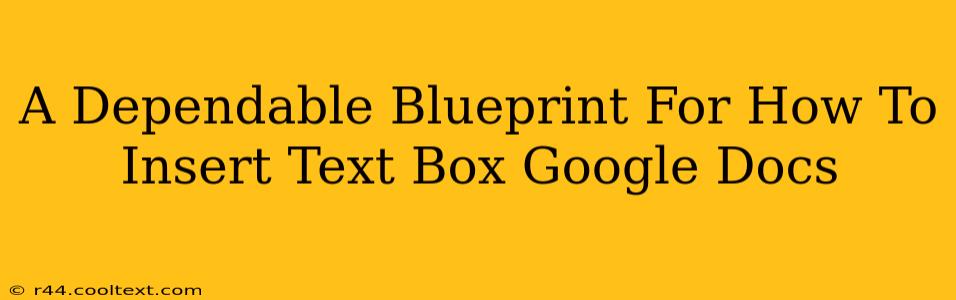Adding text boxes to your Google Docs can significantly enhance the visual appeal and organization of your documents. Whether you're creating a newsletter, designing a flyer, or simply wanting to highlight key information, knowing how to insert and customize text boxes is a crucial skill. This guide provides a dependable blueprint, walking you through the process step-by-step.
Why Use Text Boxes in Google Docs?
Before diving into the "how-to," let's understand why you'd want to use text boxes. They offer several advantages:
- Enhanced Visual Appeal: Break up large blocks of text and create a more visually engaging document.
- Improved Organization: Group related information together, making it easier for readers to digest.
- Creative Layouts: Design unique layouts and incorporate images or other elements alongside your text.
- Highlighting Key Information: Draw attention to crucial points or call-to-actions.
- Flexibility and Customization: Change the size, color, border, and more to match your document's style.
Step-by-Step Guide: Inserting a Text Box in Google Docs
Here's the straightforward method for adding a text box to your Google Doc:
-
Open your Google Doc: Begin by opening the Google Doc you want to edit.
-
Locate the "Insert" Menu: At the top of the screen, you'll find a menu bar. Click on "Insert."
-
Select "Drawing": From the dropdown menu, choose "Drawing." This will open a new drawing window.
-
Choose the "Shape" Option: In the drawing window, click on the "Shape" icon. You'll see various shapes; we're interested in the "Text Box" option. Select it.
-
Draw Your Text Box: Click and drag your mouse on the drawing canvas to create a text box of your desired size and shape.
-
Type Your Text: Once the text box is created, simply start typing your text directly into it.
-
Customize Your Text Box: You can now customize your text box using the formatting options available in the drawing toolbar. This includes:
- Changing the color: Alter the fill color of the text box to highlight specific information.
- Adjusting the border: Modify the border color, style, and weight to match your document's theme.
- Adding text formatting: Use the standard Google Docs formatting options (bold, italics, font size, etc.) to style the text within the box.
-
Save and Insert: Once you're satisfied with your text box, click "Save & Close." The text box will now be inserted into your Google Doc.
Advanced Text Box Techniques
Mastering basic text box insertion is only the beginning. Here are a few advanced techniques to elevate your Google Docs game:
-
Positioning and Wrapping: Use the positioning handles to precisely place the text box within your document. Experiment with text wrapping options to control how the text flows around the box.
-
Multiple Text Boxes: Create multiple text boxes to organize information effectively. Experiment with different sizes and colors to create visual hierarchy.
-
Combining with Images: Add images within or near your text boxes to create visually rich and compelling content.
SEO Best Practices for Your Google Doc Content
While this guide focuses on text boxes, remember strong content is crucial for online visibility. Here are some SEO best practices to consider:
- Keyword Research: Identify relevant keywords related to your document's topic.
- Strategic Keyword Placement: Naturally incorporate keywords throughout your text.
- Clear and Concise Writing: Ensure your content is easy to read and understand.
- Use Headings and Subheadings: Structure your content logically using H2, H3, etc.
By combining the power of visually engaging text boxes with effective SEO strategies, you can create compelling Google Docs that both look great and perform well online.