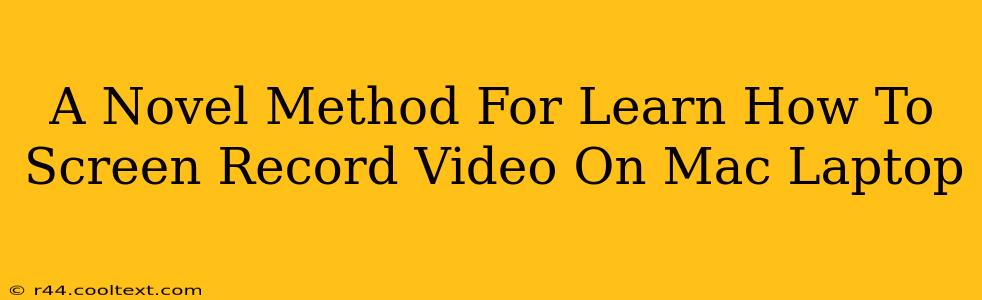Screen recording on your Mac is easier than you think! This guide offers a novel approach, combining efficiency with simplicity, to help you master this essential skill. Whether you're creating tutorials, capturing gameplay, or recording presentations, this method will streamline your workflow.
Ditch the Fuss: A Streamlined Approach to Mac Screen Recording
Forget complicated software and confusing settings. This method focuses on leveraging built-in Mac functionality for a quick and effective screen recording experience. We'll bypass unnecessary steps, focusing on the core tools you already have at your fingertips.
Step 1: Unleashing the Power of QuickTime Player
QuickTime Player, a pre-installed application on every Mac, is surprisingly powerful. It's not just for playing videos; it's a fully functional screen recorder. This eliminates the need to download and install additional software, saving you time and disk space. Keyword: QuickTime Player Screen Recording
Step 2: Initiating Your Screen Recording
- Open QuickTime Player: Locate it in your Applications folder or use Spotlight search (Cmd + Space).
- Start Recording: Go to "File" in the menu bar and select "New Screen Recording."
- Choose Your Recording Options: A small window will appear. You can select the area of your screen you want to capture (entire screen, a specific window, or a custom selection). You can also choose to record audio from your microphone if desired. Click the record button. Keyword: Mac Screen Recording Options
Step 3: Stopping the Recording and Saving Your Masterpiece
Once you've captured everything you need, click the stop button in the menu bar. QuickTime will automatically prompt you to save your recording. Choose a location and file name, and you're done! Keyword: Save Screen Recording Mac
Beyond the Basics: Advanced Tips and Tricks
While QuickTime Player provides a fantastic foundation, here are a few advanced techniques to elevate your screen recording game:
Capturing Specific Applications
For precise control, select the specific application window you wish to record. This prevents unnecessary elements from cluttering your recording. Keyword: Mac App Screen Recording
Incorporating Audio
Enhance your recordings by including audio from your microphone. This is ideal for tutorials or presentations where your voice adds context. Keyword: Screen Recording with Audio Mac
Editing Your Recordings (Optional)
While QuickTime Player offers basic editing features, consider exploring more robust video editing software for advanced capabilities. This allows for trimming, adding transitions, and incorporating other enhancements. Keyword: Mac Screen Recording Editing
Conclusion: Mastering Mac Screen Recording with Ease
This novel method leverages the built-in capabilities of your Mac, providing a streamlined and efficient way to create high-quality screen recordings. By mastering these techniques, you'll be ready to capture anything your screen displays with ease and efficiency. Remember to utilize the keywords throughout your process to enhance SEO and improve search ranking.