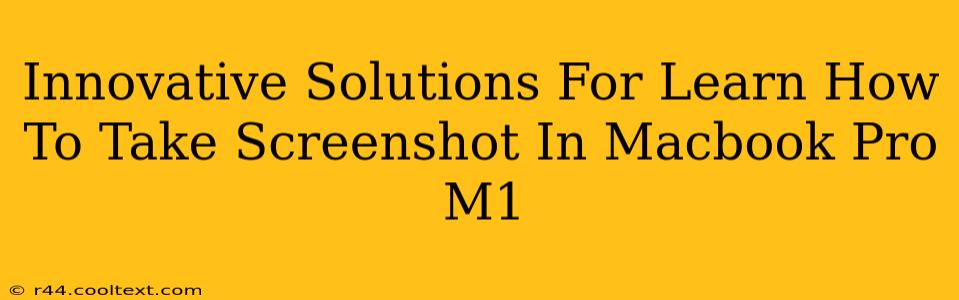Taking screenshots is a fundamental task for any computer user, and the Macbook Pro M1, with its powerful capabilities, offers several innovative ways to capture images of your screen. This guide explores the various methods, catering to different needs and preferences, ensuring you become a screenshot pro in no time. We'll cover the basics, advanced techniques, and even some handy tips and tricks.
Mastering the Basics: Standard Screenshot Methods on Your Macbook Pro M1
Let's start with the foundational methods, perfect for everyday screenshot needs.
Method 1: The Classic Screenshot (Entire Screen)
This is the simplest approach for capturing your entire screen. Simultaneously press Shift + Command + 3. A screenshot file will automatically be saved to your desktop. Easy peasy!
Method 2: Capturing a Specific Window
Need a screenshot of just one application window? Hold down Shift + Command + 4, then press the Spacebar. Your cursor will change to a camera icon. Click on the window you want to capture. The screenshot will automatically save to your desktop. This method is incredibly efficient for isolating specific content.
Method 3: Selecting a Specific Area
For precise screenshots of a particular section of your screen, use Shift + Command + 4. Your cursor will transform into a crosshair. Click and drag to select the desired area. Release the mouse button, and the screenshot will be saved to your desktop. This offers ultimate control over the captured image.
Advanced Screenshot Techniques: Unleashing the Power of Your Macbook Pro M1
The Macbook Pro M1 offers more advanced screenshot capabilities, enhancing your workflow and efficiency.
Method 4: Screenshot to Clipboard
Instead of saving directly to your desktop, you can copy the screenshot to your clipboard for easy pasting into other applications. Simply press Shift + Command + Control + 3 (for the entire screen) or Shift + Command + Control + 4 (for a selection or window). You can then paste the image (Command + V) wherever you need it. This is incredibly useful for quick sharing or editing.
Method 5: Screenshot with a Timer
Need a bit more time to prepare? Use the Shift + Command + 5 shortcut. This opens a handy screenshot utility panel. You'll see options to capture the entire screen, a selected portion, or just a single window. Notice the timer option—perfect for capturing dynamic content or ensuring everything is perfectly positioned before the screenshot is taken.
Method 6: Customizing Screenshot Settings
The screenshot utility panel accessed via Shift + Command + 5 allows you to customize the screenshot saving location. By default, screenshots are saved to your desktop. However, you can change this within the settings. This keeps your desktop organized and allows for efficient file management.
Tips and Tricks for Screenshot Mastery
-
Using Screenshot Screenshots: Ever need to demonstrate a specific action within an app? Take a screenshot, then use another screenshot method to capture the first screenshot within the app, demonstrating the step-by-step process clearly.
-
Preview and Edit: Before saving, the utility panel (Shift + Command + 5) offers a brief preview. You can quickly cancel or retake your screenshot. Additionally, you can easily edit your screenshot immediately after capturing it using the built-in macOS Preview app.
-
File Naming Conventions: For better organization, consider implementing a naming convention for your screenshots. Date and a short description are great additions.
Mastering these methods will significantly improve your workflow on your Macbook Pro M1. Remember to practice, experiment, and find the techniques that best suit your needs. Happy screenshotting!