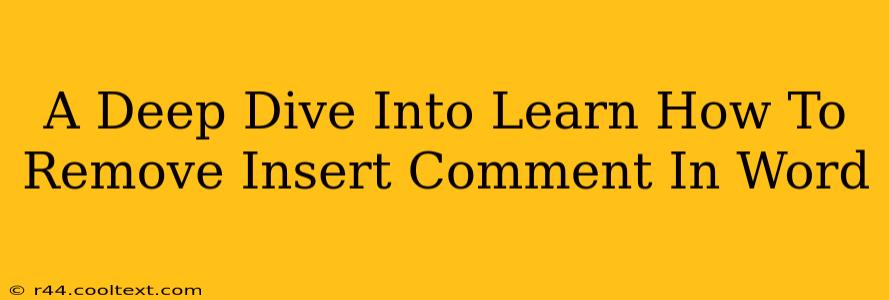Word's comment feature is incredibly useful for collaboration and editing, but sometimes those comments need to go. Whether you've finished reviewing a document, are preparing a final version, or simply want a cleaner look, knowing how to remove comments efficiently is crucial. This guide provides a comprehensive walkthrough of various methods for removing insert comments in Microsoft Word, catering to different levels of user expertise and specific needs.
Understanding Word Comments
Before diving into the removal process, let's briefly refresh what comments are and why they might need deleting. In Microsoft Word, comments are annotations added to a document, typically used for feedback, suggestions, or explanations. They appear as small boxes alongside the text they refer to. Removing them is essential for:
- Creating a clean final document: For submission or distribution, a clean copy without comments is often preferred.
- Protecting sensitive information: Comments might contain sensitive information that should not be included in the final version.
- Improving readability: Many comments can clutter the document and make it harder to read.
Methods for Removing Insert Comments in Word
There are several ways to remove comments in Word, each with its own advantages:
Method 1: Deleting Individual Comments
This is the simplest method, ideal for removing a few specific comments.
- Locate the comment: Click on the comment you wish to delete.
- Delete the comment: Right-click on the selected comment and choose "Delete Comment" from the context menu. Alternatively, you can press the Delete key on your keyboard.
This method is perfect for targeted removal, allowing for precise control over which comments are deleted.
Method 2: Deleting All Comments on a Single Page
If you need to remove all comments from a specific page, this streamlined approach is more efficient than deleting them individually.
- Navigate to the page: Open the Word document and go to the page containing the comments you want to remove.
- Select all comments: Use your mouse to highlight or select all the comments on that page.
- Delete the comments: Right-click on a selected comment and choose "Delete Comment" or press the Delete key.
This method offers a quicker solution for clearing comments on a single page.
Method 3: Deleting All Comments in the Entire Document
For a complete cleanup, this method removes all comments from the entire document at once.
- Open the Review tab: Locate the "Review" tab in the Word ribbon at the top of the screen.
- Select "Delete All Comments": Click on the "Delete All Comments" button within the "Comments" group on the Review tab. A confirmation dialog box may appear; confirm your action.
This is the fastest way to remove all comments from the document, ideal for finalizing a document or preparing it for distribution.
Beyond Basic Deletion: Advanced Techniques
While the above methods effectively remove comments, there are more advanced strategies for managing comments:
- Accepting or Rejecting Comments: Instead of simply deleting, you can accept or reject comments. Accepted comments are incorporated into the text, while rejected comments are deleted. This option is found in the right-click context menu of each comment.
- Printing without Comments: If you need a printed copy without comments, you can adjust print settings to exclude them. This is particularly useful for situations where you don't want to permanently remove the comments from the digital file.
Troubleshooting and FAQs
- Comments reappear: Ensure you've deleted comments from all revisions or versions of the document. Sometimes tracked changes might need to be accepted or rejected as well.
- Unable to delete comments: Check if the document is protected or if you have the necessary permissions to edit it.
By mastering these methods, you'll efficiently navigate the process of removing insert comments in Word, ensuring your documents are clean, polished, and ready for their intended purpose. Remember to save your work frequently!