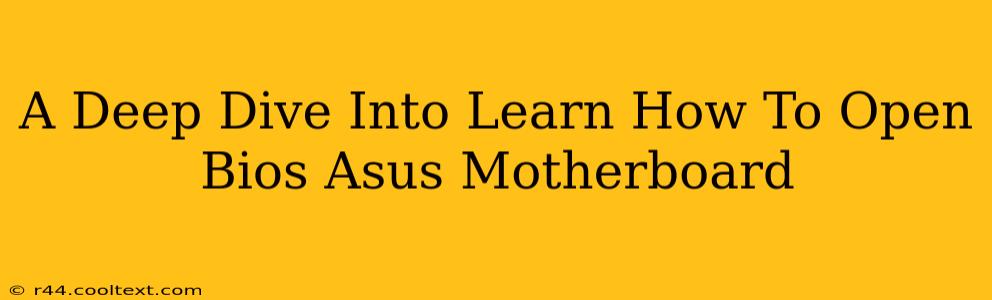Accessing your ASUS motherboard's BIOS (Basic Input/Output System) might seem daunting, but it's a crucial skill for troubleshooting, customizing settings, and optimizing your PC's performance. This comprehensive guide will walk you through the process step-by-step, ensuring you can confidently navigate your ASUS BIOS.
Understanding the ASUS BIOS
Before diving into the process, let's understand why accessing the BIOS is important. The BIOS is the fundamental firmware that initializes your computer hardware before the operating system loads. Within the BIOS, you can:
- Change boot order: Specify which drive (hard drive, SSD, USB) your computer boots from. This is crucial for installing operating systems or troubleshooting boot issues.
- Adjust CPU settings: Overclock your CPU (carefully!), manage power settings, and monitor temperatures.
- Configure storage devices: Manage SATA settings and recognize new hard drives or SSDs.
- Enable or disable onboard devices: Control features like onboard sound, network cards, and USB ports.
- Set system time and date: Correct any inconsistencies.
How to Access the ASUS BIOS: A Step-by-Step Guide
The exact key to press to enter the BIOS varies slightly depending on your ASUS motherboard model and the BIOS version. However, the most common key is Delete. Here's the process:
- Power on your computer: Make sure your computer is completely off before starting.
- Press the BIOS key repeatedly: As soon as you press the power button, immediately start pressing the Delete key repeatedly. You might need to press it rapidly and consistently. Other keys that may work include F2, F10, or Esc, but Delete is the most common for ASUS motherboards.
- Entering the BIOS: If you've pressed the correct key, you should see the ASUS BIOS screen. This screen will vary in appearance based on your motherboard and BIOS version.
- Navigating the BIOS: Use the arrow keys to navigate the menus and options. The specific keys for changing settings will also be displayed on the screen, usually involving the +/- keys or the Enter key.
Troubleshooting BIOS Access Issues
If you're having trouble accessing the BIOS, here are a few things to check:
- Incorrect key: Double-check the key your motherboard uses to enter the BIOS. Consult your motherboard's manual for specifics.
- Timing: Ensure you press the key repeatedly and consistently immediately after powering on your computer. If you're too slow, you might miss the window to enter the BIOS.
- Fast boot: Some motherboards have a fast boot feature which might bypass the BIOS entry screen. You might need to disable this feature in the operating system's power settings before attempting to access the BIOS.
- Overclocking issues: If you've recently overclocked your CPU, it could lead to system instability and prevent BIOS access. Try resetting your CMOS settings (explained below).
Resetting Your CMOS
If you're experiencing persistent problems, resetting your CMOS (Complementary Metal-Oxide-Semiconductor) might help. This clears all BIOS settings to their defaults. Be aware that this will reset all your BIOS settings, including boot order, overclocking settings, and other customizations.
Most ASUS motherboards have a CMOS reset jumper on the motherboard itself. Locate this jumper in your motherboard manual and follow the instructions to reset it. Typically, you'll need to briefly short the two pins of the jumper using a screwdriver.
Keywords for SEO Optimization
- ASUS BIOS
- ASUS motherboard BIOS
- How to open BIOS ASUS
- Enter BIOS ASUS
- Access BIOS ASUS
- BIOS settings ASUS
- ASUS BIOS key
- CMOS reset ASUS
- Motherboard BIOS
- BIOS troubleshooting
This article is optimized for search engines using relevant keywords throughout the text, while maintaining a natural and informative flow. Remember to always consult your ASUS motherboard manual for specific instructions and details relevant to your model.