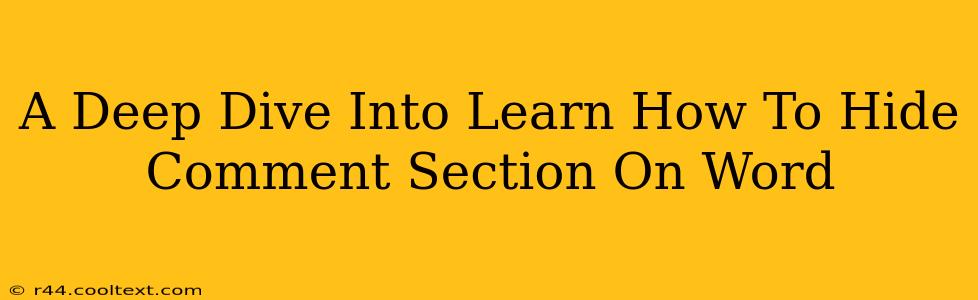Many users find the comment section in Microsoft Word invaluable for collaboration and feedback. However, there are times when you might want to hide these comments, perhaps for a cleaner print-out, to prevent accidental edits, or simply to focus on the main text. This guide provides a comprehensive walkthrough on how to effectively hide and unhide comment sections in Microsoft Word, catering to various versions and scenarios.
Understanding Comment Visibility in Word
Before diving into the how-to, it's crucial to understand that "hiding" comments in Word doesn't delete them. It simply removes them from view. This is a temporary measure, and the comments can be easily restored. This is different from deleting comments permanently, which should be done cautiously.
How to Hide Comments in Microsoft Word (All Versions)
The method for hiding comments is relatively consistent across different versions of Microsoft Word, although the exact menu location might vary slightly. The core principle remains the same.
Step 1: Accessing the Review Tab:
First, locate and select the "Review" tab at the top of your Word window. This tab houses all the tools related to reviewing and editing documents, including comments.
Step 2: Locating the "Hide/Show" Command:
Within the "Review" tab, look for a section dedicated to comments. You should see an icon or a button labeled "Show Markup," often accompanied by a dropdown arrow.
Step 3: Hiding the Comments:
Click the dropdown arrow next to "Show Markup". A menu will appear, offering different options for what to show or hide in your document. You'll see options such as "All Markup," "Comments," "Ink," "Changes," etc. To hide comments only, uncheck the box next to "Comments."
Step 4: Verification:
After unchecking the box, all comments in your document should disappear. You can scroll through the document to ensure they are completely hidden. Remember, the comments are not deleted; they are merely hidden from view.
Unhiding Comments in Microsoft Word
Restoring visibility of hidden comments is just as straightforward.
Step 1: Return to the Review Tab:
Navigate back to the "Review" tab, as in the previous section.
Step 2: Show Markup Options:
Again, click on the dropdown arrow next to "Show Markup".
Step 3: Displaying the Comments:
This time, check the box next to "Comments." All your previously hidden comments will reappear in their respective places within your document.
Troubleshooting and Additional Tips
- Different Word Versions: While the general procedure remains the same, the exact appearance of the buttons and menus might differ slightly between Word 2016, Word 2019, Word 365, and other versions. However, the core functionality of hiding and unhiding comments stays consistent.
- Accidental Deletion: Always double-check before deleting comments permanently. Use the hide/unhide functionality to avoid accidental data loss.
- Print Preview: Hiding comments is particularly useful before printing, as it ensures a clean, comment-free document output.
This comprehensive guide should equip you with the knowledge to effectively manage the visibility of comments in your Microsoft Word documents, enhancing your workflow and control over document presentation. Remember to always double-check your actions to avoid unintended consequences!