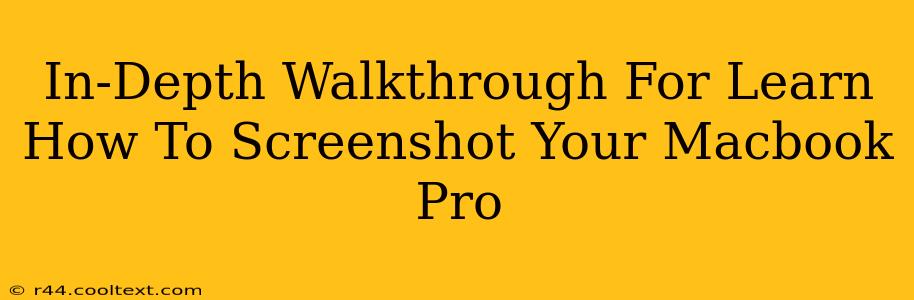Taking screenshots on your Macbook Pro is a fundamental skill, useful for everything from sharing a specific error message with tech support to capturing a stunning photo for social media. This in-depth guide will walk you through all the methods, ensuring you become a screenshot master in no time. We'll cover keyboard shortcuts, built-in tools, and even some handy tips and tricks.
Mastering the Macbook Pro Screenshot Keyboard Shortcuts
Macbook Pros offer a range of keyboard shortcuts designed for efficient screenshot capture. Understanding these shortcuts is the cornerstone of efficient screen capturing. Let's dive into the most commonly used ones:
Capturing Your Entire Screen:
The simplest method is to use Command + Shift + 3. This will instantly capture your entire screen and save the image as a PNG file to your desktop. It's quick, easy, and perfect for grabbing a full-page view or a complete application window.
Capturing a Specific Window:
Need a screenshot of just one application window? Use Command + Shift + 4 + Spacebar. This sequence will change your cursor into a camera icon. Click on the window you want to capture, and voilà! A clean screenshot of that window alone will be saved to your desktop. This is invaluable for isolating specific elements or issues.
Capturing a Specific Area of Your Screen:
For maximum control, use Command + Shift + 4. Your cursor will transform into a crosshair. Click and drag to select the precise area you want to capture. This offers unparalleled flexibility for highlighting specific sections or details within a larger image. Release the mouse button, and your custom screenshot is saved.
Saving Screenshots to a Specific Location:
By default, all screenshots are saved to your desktop. While convenient, it can lead to a cluttered desktop. To change the save location, open the "Screenshots" section within System Preferences. You can modify the save location and even select file formats like JPG or PDF.
Beyond the Basics: Advanced Screenshot Techniques
While the keyboard shortcuts are incredibly useful, the Macbook Pro offers additional functionality to enhance your screenshot capabilities:
Using Screenshot with a Time Delay:
Need to capture a dynamic element or a menu that disappears quickly? This less-known feature can be a lifesaver. Open your screenshot settings within System Preferences. You can select a 10-second delay, giving you time to position yourself and ensure a perfect capture.
Utilizing Screenshot in Combination with other Applications:
Imagine taking a screenshot and instantly editing it or sharing it. This is possible with many applications, allowing a streamlined workflow.
Troubleshooting Common Screenshot Issues
Occasionally, you might encounter issues taking screenshots. Here are a few solutions:
- Screenshot not saving: Check your hard drive space. A full hard drive prevents saving files.
- Screenshot file corrupted: Try restarting your computer and then taking the screenshot again.
Conclusion: Master Your Macbook Pro Screenshots
With these techniques, you'll be able to capture any part of your screen with ease and efficiency. Remember to practice the keyboard shortcuts for a fast workflow. Mastering screenshots is a fundamental digital skill – this guide ensures you're equipped to capture any screen element, anytime you need it.