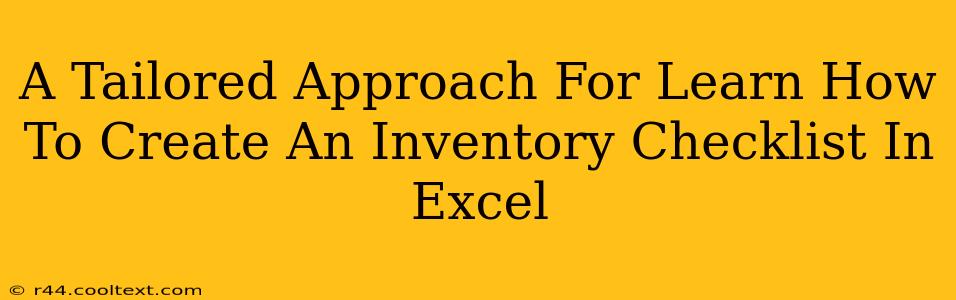Creating an efficient inventory checklist in Excel can significantly streamline your inventory management process. This guide provides a tailored approach, catering to various needs and skill levels, ensuring you master the art of creating a robust and functional inventory checklist. Whether you're managing a small home inventory or a large-scale warehouse, this method offers flexibility and scalability.
Understanding Your Inventory Needs: The Foundation
Before diving into Excel, define your inventory requirements. What are you tracking? This crucial initial step ensures your checklist is tailored to your specific needs. Consider these aspects:
- Item Categories: Group similar items (e.g., office supplies, electronics, clothing). This makes data analysis and reporting much easier.
- Item Descriptions: Be precise and consistent. Include relevant details like model numbers, sizes, or colors. Ambiguity can lead to inaccuracies.
- Quantity: This is the core of your inventory. Track the initial quantity, quantity used/sold, and the remaining quantity.
- Location: Specify where each item is stored. This is especially important for larger inventories.
- Unit of Measure: Use consistent units (e.g., each, box, dozen) for accurate calculations.
- Additional Fields: Depending on your needs, include fields like purchase date, cost, supplier, or condition.
Building Your Excel Inventory Checklist: A Step-by-Step Guide
Now let's build your checklist. We'll use a simple, yet effective structure.
-
Create Headers: In the first row, create column headers for each data point you identified above (Item Category, Item Description, Quantity, Location, Unit of Measure, etc.).
-
Data Entry: Begin entering your inventory data, one item per row. Maintain consistency in your data entry to ensure accuracy.
-
Formulas for Calculations: Excel's power lies in its ability to automate calculations. For instance, use formulas to calculate totals, track changes in quantity, or calculate the total value of your inventory.
- SUM Function: Use
SUM()to calculate the total quantity of a specific item category or your entire inventory. - COUNTIF Function: Use
COUNTIF()to count the number of items in a specific category.
- SUM Function: Use
-
Data Validation: Implement data validation to prevent errors. For example, you can restrict quantity entries to numerical values only.
-
Conditional Formatting: Use conditional formatting to highlight low-stock items or items nearing their expiration date. This provides visual cues for quick identification.
Advanced Techniques for Enhanced Inventory Management
Once you've mastered the basics, explore these advanced techniques:
- Pivot Tables: Create interactive summaries and reports of your inventory data.
- Charts and Graphs: Visualize your inventory data to identify trends and patterns.
- Macros: Automate repetitive tasks such as generating reports or updating quantities.
- Data Linking: Link your Excel spreadsheet to other databases or applications for centralized data management.
Tips for Maintaining Your Excel Inventory Checklist
- Regular Updates: Keep your checklist up-to-date by regularly reviewing and updating the quantities.
- Backup Copies: Regularly back up your Excel file to protect your data.
- Access Control: Implement appropriate access controls to prevent unauthorized modifications.
- Version Control: Maintain different versions of your checklist, especially when significant changes are made.
By following this tailored approach, you'll create a powerful inventory checklist in Excel that adapts to your specific requirements. Remember to tailor your checklist to your exact inventory needs for optimal efficiency and accuracy. This investment in time and organization will significantly benefit your inventory management processes.