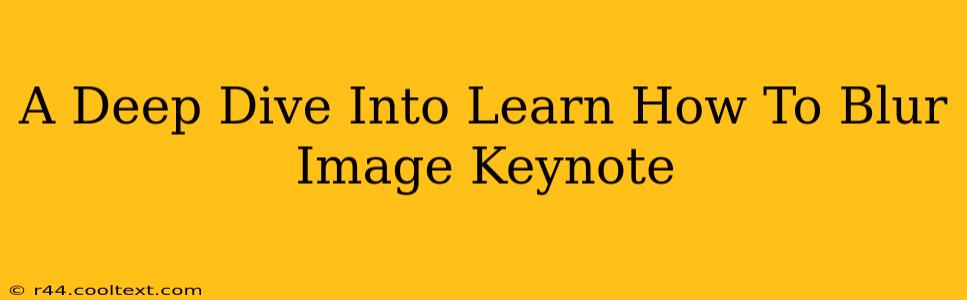Keynote, Apple's presentation software, offers a surprisingly robust set of image editing tools, including the ability to blur images. Blurring can be crucial for creating visually appealing and professional presentations. This guide will walk you through various techniques for blurring images in Keynote, from simple background blurs to more advanced effects. We'll cover everything you need to know to master this essential presentation skill.
Why Blur Images in Keynote?
Before diving into the how, let's explore the why. Blurring images in Keynote serves several important purposes:
-
Drawing Attention: A blurred background can subtly draw the viewer's eye to the sharp, focused elements of your slide. This is particularly useful when highlighting key data or images.
-
Creating Depth and Visual Interest: Strategic blurring can add depth and dimension to your slides, preventing them from looking flat and monotonous.
-
Protecting Sensitive Information: If your presentation includes images with sensitive data (e.g., faces, addresses), blurring can protect privacy without sacrificing the visual context.
-
Aesthetic Enhancement: A tasteful blur can significantly improve the overall aesthetic appeal of your presentation, lending a more professional and polished look.
Methods for Blurring Images in Keynote
Keynote doesn't offer a dedicated "blur" tool like some dedicated photo editors. However, we can achieve various blur effects using a few clever techniques:
1. Using the "Mask" Feature for Partial Blurs
This is perhaps the most versatile method. A mask allows you to selectively blur portions of an image, leaving other areas sharp.
- Insert your image: Add the image you want to edit to your Keynote slide.
- Duplicate the image: Duplicate the image layer so you have a backup.
- Select the duplicated image: Click on the duplicated image to select it.
- Apply a blur: Go to the Format sidebar (usually on the right) and adjust the "Opacity" slider to reduce the opacity of the duplicated image (to create the blur effect).
- Create a Mask: Experiment with the different mask shapes or draw a custom mask to reveal specific parts of the sharp image underneath.
2. Using Multiple Images for a Background Blur Effect
This method is perfect for creating a professional, bokeh-style blur in the background.
- Insert Background Image: Add a slightly larger, lower-resolution image as your background.
- Add your main image: Place your main, sharp image on top of the background image.
- Adjust Opacity (optional): You can further adjust the background image's opacity for subtle background blurring.
3. Exporting and Blurring Externally
For more advanced blurring techniques, consider using a dedicated image editor (like Photoshop or GIMP) before importing into Keynote. These offer more granular control over blur intensity, type (Gaussian, radial, etc.), and other parameters. After editing, simply import the pre-blurred image into your Keynote presentation.
Tips for Professional Blurring
- Subtlety is Key: Avoid overly harsh or distracting blurs. Subtle blurring is generally more effective.
- Experiment with Opacity: Adjust the opacity of your blurred layer to fine-tune the intensity of the blur effect.
- Consider Blur Type: If using external editing software, explore different blur types to find the best aesthetic fit for your presentation.
- Maintain Visual Hierarchy: Ensure the blur enhances your presentation's visual hierarchy, guiding the viewer's attention to the most important elements.
By mastering these techniques, you can elevate the visual appeal of your Keynote presentations and create stunning slides that effectively communicate your message. Remember, practice makes perfect, so experiment with different approaches and find the workflow that suits your style best.