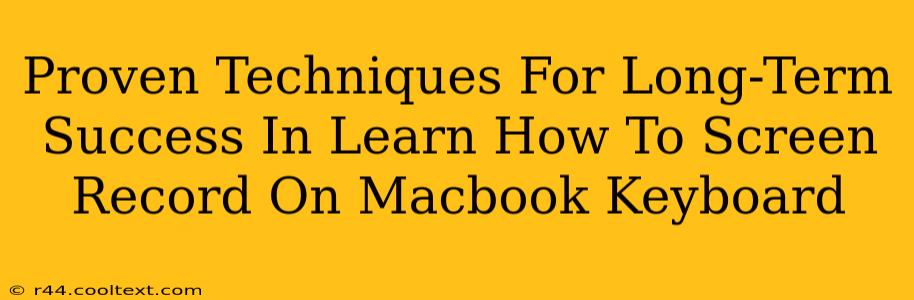Learning how to screen record on your Macbook keyboard is a valuable skill, boosting productivity and streamlining various tasks. But mastering this isn't just about finding the right keystrokes; it's about integrating this skill into your workflow for long-term efficiency. This guide explores proven techniques that will take your Macbook screen recording skills from beginner to pro.
Mastering the Basics: Quick Start Guide to Macbook Screen Recording
Before diving into advanced techniques, let's solidify the fundamentals. Most MacBooks offer built-in screen recording capabilities through QuickTime Player.
-
Method 1: Using QuickTime Player: Open QuickTime Player, go to "File" > "New Screen Recording." Choose your recording options (microphone audio, full screen or a specific window) and click the record button. Stop recording by clicking the stop button in the menu bar or pressing Command-Control-Escape.
-
Method 2: Using Screenshot Shortcut: For quick, simple recordings, press Shift-Command-5. This brings up a menu allowing you to choose the recording area and options. The recording will automatically save to your desktop.
Understanding these basic methods is the first step. Now, let's explore how to truly master Macbook screen recording.
Beyond the Basics: Advanced Techniques for Efficient Screen Recording
This section delves into more advanced techniques for long-term success with screen recording on your Macbook keyboard.
1. Keyboard Shortcuts for Seamless Workflow
Relying solely on the mouse can slow you down. Mastering keyboard shortcuts is crucial for efficiency. Learn the shortcuts for starting, pausing, and stopping recordings to minimize interruptions and maintain a smooth workflow. Practice these regularly to build muscle memory.
2. Customizing Your Screen Recordings
Don't just record; craft your recordings. Utilize features like microphone audio to add narration, making your recordings more engaging and informative. Experiment with recording specific application windows instead of the entire screen for cleaner, more focused results.
3. Optimizing File Size and Format
Large video files consume storage space and can be difficult to share. Learn how to adjust the recording quality (resolution and frame rate) to balance quality with file size. Consider using compression tools to reduce file sizes without significant quality loss. Understanding different video formats (like MP4 or MOV) and their compatibility with different platforms is also key.
4. Editing Your Screen Recordings
Raw screen recordings rarely need no editing. Mastering basic video editing software (even free options like iMovie) allows you to trim unnecessary footage, add annotations, and enhance the overall viewing experience. This level of polish significantly improves the quality of your final product.
5. Integrating Screen Recording into Your Workflow
The true mark of mastering screen recording is integrating it into your daily routine. Use it for:
- Creating Tutorials: Share your knowledge with others by recording step-by-step guides.
- Presenting Ideas: Record presentations for colleagues or clients, saving time and improving clarity.
- Troubleshooting: Document technical issues for support teams or personal reference.
- Gaming Highlights: Capture memorable moments from your favorite games.
Conclusion: Long-Term Mastery of Macbook Screen Recording
Mastering screen recording on your Macbook keyboard isn't a one-time task; it's an ongoing process of refinement and adaptation. By consistently practicing the techniques outlined above, you'll transform this skill from a basic function into a powerful tool for enhanced productivity and creative expression. Remember, continuous learning and adaptation are crucial for long-term success.