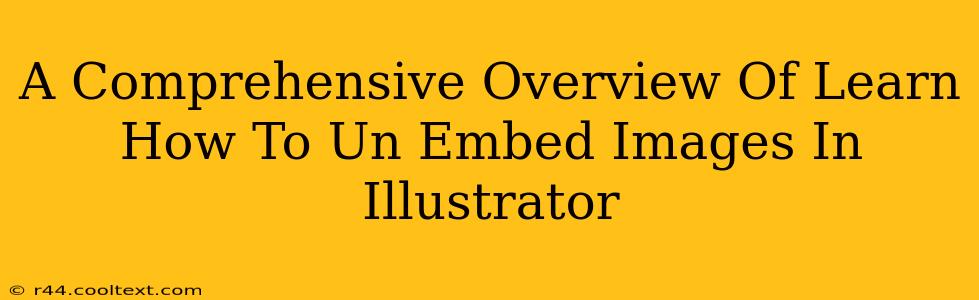Adobe Illustrator is a powerful tool for creating stunning vector graphics, but managing embedded images within your artwork can sometimes be tricky. This comprehensive guide will walk you through the process of un-embedding images in Illustrator, explaining why you might need to do this and offering solutions for various scenarios. Understanding this process is crucial for streamlining your workflow, optimizing file sizes, and maintaining control over your design assets.
Why Un-embed Images in Illustrator?
Before diving into the how, let's explore the why. There are several compelling reasons to un-embed images in Illustrator:
-
File Size Reduction: Embedded images significantly inflate the file size of your Illustrator document. Un-embedding reduces the overall file size, leading to faster loading times, easier sharing, and better performance, especially when working with large files or many images.
-
Maintain Image Quality: By un-embedding, you retain the original image resolution and quality. Embedded images can sometimes be compressed or altered during the embedding process, leading to a loss of detail.
-
Version Control and Collaboration: Linked images allow for easier updates and collaboration. If the original image is modified, the changes will be reflected in your Illustrator document without needing to re-embed the image.
-
Easy Image Swapping: Un-embedding simplifies the process of swapping images. You can quickly replace an image with a different one without having to re-import and re-embed.
How to Un-embed Images in Illustrator: A Step-by-Step Guide
There are several ways to achieve this depending on your version of Illustrator and how the images are linked. Let's break down the most common approaches:
Method 1: Using the Links Panel
This is the most straightforward method:
- Open your Illustrator file: Load the document containing the embedded images you want to un-embed.
- Open the Links panel: Go to
Window>Links. This panel displays all linked and embedded images in your document. - Identify embedded images: Embedded images will have a different icon than linked images. They often appear as a picture, while linked images display as a document or file icon.
- Un-embed the image: Select the embedded image in the Links panel. Then, right-click (or Ctrl-click on Mac) and select
Unlink. This breaks the embedding, leaving only a path to the original image file. If you want to fully remove the embedded image, you can select it from the artboard and delete it.
Method 2: Relinking the Images
If you want to keep the image but change it from embedded to linked:
- Locate the original image files: Ensure that you know where the original images are stored on your computer.
- Open the Links panel: As described above, open the Links panel (
Window>Links). - Select the embedded image: Click on the embedded image in the Links panel.
- Relink the image: Click the
Relinkbutton at the bottom of the Links panel. Navigate to and select the original image file. This will replace the embedded image with a linked image.
Method 3: Working with Placed Images (already linked)
If you've already placed images (meaning they were linked from the start), there's no need to "un-embed" as the image is already only linked to the file path. You can simply update the links (as shown above) if the original image files are moved or need replacing.
Troubleshooting and Best Practices
- Missing Image Files: If you unlink and the original image file is missing, the image in your Illustrator document will show as missing. Always back up your original image files and keep them organized.
- File Paths: When relinking images, double-check that you are using the correct file paths. If the paths are incorrect, Illustrator will be unable to locate the images.
- Linked vs. Embedded: Understanding the difference between linked and embedded images is essential. Linked images are more efficient, but they require the original image files to remain accessible.
By mastering the art of un-embedding images in Illustrator, you can optimize your workflow, improve file management, and create more efficient and streamlined design projects. Remember to always back up your files and understand your file structure before making changes.