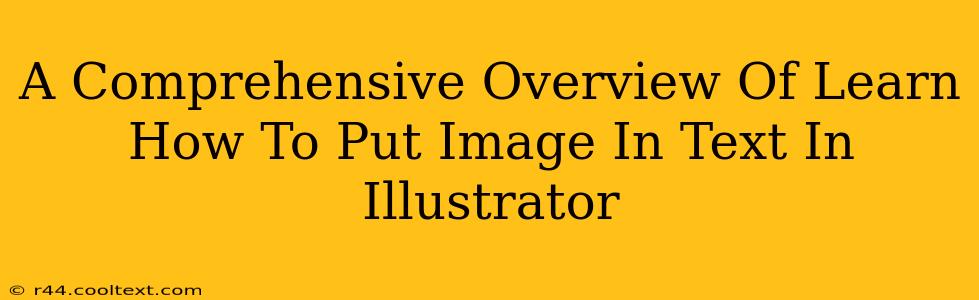Adding images within text in Adobe Illustrator can elevate your designs, creating visually stunning and engaging projects. This comprehensive guide will walk you to through the process, covering various techniques and offering tips for achieving professional results. Whether you're a beginner or an experienced user, this tutorial will help you master this crucial design skill.
Understanding the Methods: Image Masking vs. Clipping Masks
Before we dive into the specifics, it's crucial to understand the two primary methods for placing images within text in Illustrator: image masking and clipping masks. Both achieve similar results, but they offer different levels of control and flexibility.
Image Masking: For Precise Control
Image masking involves using an image as a mask for your text. This gives you precise control over how the image interacts with the letters. You can achieve subtle effects or dramatic transformations. This method is best when you need fine-tuned adjustments and want a seamless blend between the image and text.
Steps for Image Masking:
- Prepare your image: Ensure your image is high-resolution and properly formatted for your project.
- Create your text: Use the Type tool to create your text. Choose a font and size that complements your image.
- Rasterize your text: Select your text and go to
Object > Rasterize. Choose a resolution appropriate for your needs. This step is crucial for image masking to work properly. - Place the image: Place your image above the rasterized text.
- Create a clipping mask: Select both the image and the text. Go to
Object > Clipping Mask > Make. Your image will now be masked by the shape of your text. - Adjustments: You can further adjust the image placement and opacity to achieve your desired effect.
Clipping Masks: For Quick and Easy Integration
Clipping masks provide a quicker way to place an image within text. While offering less granular control than image masking, they're perfect for simple, quick integrations where precise control isn't paramount.
Steps for Clipping Masks:
- Create your text: Use the Type tool.
- Place your image: Place your image behind the text.
- Create a clipping mask: Select both the image and the text. Go to
Object > Clipping Mask > Make.
Optimizing Your Images for Best Results
The success of integrating images into text hinges heavily on the quality of your images. Here are some optimization tips:
- High Resolution: Use high-resolution images to avoid pixelation and ensure crisp results, particularly with larger text sizes.
- Image Format: JPEG is generally suitable for photographic images; PNG is better for images with sharp lines and transparency.
- Color Mode: Ensure your image's color mode (RGB or CMYK) matches your document's color mode.
Troubleshooting Common Issues
- Blurry Images: Ensure you are using high-resolution images and have correctly rasterized your text when using image masking.
- Clipping Mask Issues: Double-check that you've selected both the image and the text before creating the clipping mask.
- Unexpected Results: Experiment with different image sizes and text styles to achieve the desired look.
Advanced Techniques and Creative Applications
Once you’ve mastered the basics, explore more advanced techniques:
- Multiple Images within Text: Create complex designs by incorporating multiple images within a single text element.
- Image Blending Modes: Experiment with different blending modes (like Overlay, Multiply, or Screen) to achieve unique visual effects.
- Text Effects: Combine image-in-text techniques with other Illustrator text effects to create truly stunning designs.
By following these steps and utilizing the advanced techniques, you can seamlessly integrate images within your text in Illustrator, leading to compelling and engaging designs. Remember to practice and experiment to master this valuable skill and unlock your creative potential.