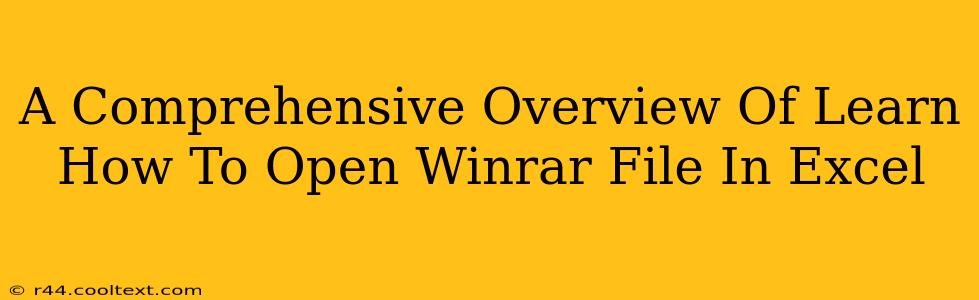Opening a WinRAR file directly in Microsoft Excel isn't possible. WinRAR is a file compression and archiving utility, while Excel is a spreadsheet program. They serve entirely different purposes and don't have native compatibility. This article will clarify why this isn't possible and offer solutions for accessing the data within a WinRAR archive if it's in a format Excel can handle.
Understanding the Incompatibility: WinRAR vs. Excel
WinRAR files (.rar) are compressed archives. They can contain multiple files and folders, often zipped to reduce their size for storage or transfer. Think of it like a digital suitcase holding various items.
Excel, on the other hand, works with spreadsheet files (.xls, .xlsx). These contain structured data in rows and columns, perfect for calculations, analysis, and visualization.
Trying to open a .rar file directly in Excel is like trying to open a suitcase without unpacking it – you can't access the individual items inside.
Extracting Data from WinRAR for Excel
To use data from a WinRAR archive in Excel, you must first extract the files. Here's how:
Step 1: Extract the Relevant Files
- Locate the .rar file: Find the WinRAR archive on your computer.
- Right-click the file: A context menu will appear.
- Select "Extract Here" or "Extract Files...": "Extract Here" will extract the contents to the same folder as the .rar file. "Extract Files..." allows you to choose a different destination.
- Wait for extraction: The process will take a few seconds or minutes, depending on the archive's size.
Step 2: Identify Compatible Files
Once extracted, you'll likely find various files within the folder. Excel primarily works with:
- .csv (Comma Separated Values): These are simple text files that Excel can readily import.
- .txt (Text Files): While not as structured as .csv, Excel can often import these, particularly if they use delimiters like commas or tabs.
- .xls or .xlsx (Excel Workbooks): These are Excel files and can be opened directly.
- .xlsm (Excel Macro-Enabled Workbooks): These are similar to .xlsx but can contain macros. Proceed with caution.
Step 3: Import into Excel
- Open Excel: Launch your Microsoft Excel program.
- Open or Import: If it's an .xls or .xlsx file, simply open it. For .csv or .txt files:
- Go to "Data" > "Get External Data" > "From Text/CSV".
- Navigate to the extracted file and select it.
- Follow the import wizard's instructions, specifying delimiters (commas, tabs, etc.) as needed.
Troubleshooting Common Issues
- Password-protected archives: If the .rar file is password-protected, you'll need to enter the correct password during the extraction process.
- Corrupted archives: A corrupted .rar file might prevent extraction. Try using a different WinRAR version or another archive utility.
- Unsupported file types: If the archive contains files Excel cannot import (e.g., images, videos), you'll need a different program to open those files.
Conclusion: Working with WinRAR and Excel
While you can't directly open a WinRAR archive in Excel, extracting the contents and importing compatible files is straightforward. Remember to always extract the files before attempting to open them in Excel to avoid compatibility errors. This process ensures you can effectively utilize the data within your WinRAR archives in your spreadsheet applications.