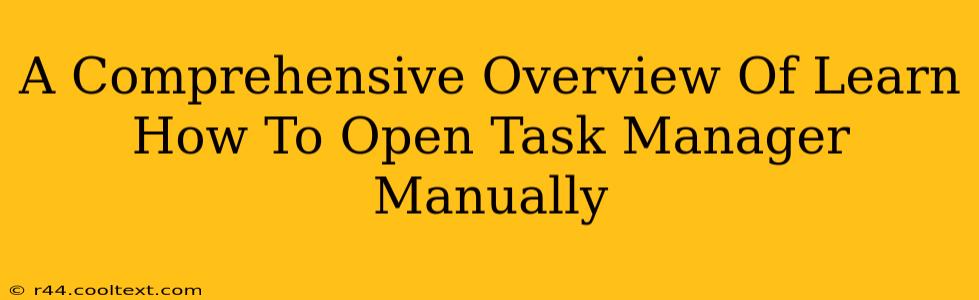Learning how to manually open Task Manager is a fundamental skill for any computer user. Whether you're troubleshooting a frozen program, monitoring resource usage, or simply managing your running applications, knowing the different methods to access Task Manager is crucial. This guide provides a comprehensive overview of the various ways to open Task Manager, regardless of your operating system version.
Understanding the Importance of Task Manager
Task Manager is a powerful utility built into Windows operating systems. It allows you to:
- Monitor system performance: Track CPU usage, memory consumption, disk activity, and network usage in real-time. This helps identify resource-intensive processes and potential bottlenecks.
- Manage running applications: Close unresponsive or malfunctioning programs, freeing up system resources and resolving freezes.
- View active processes: Identify all running processes, including background tasks, and understand their resource impact.
- Manage startup programs: Control which applications launch automatically when you start your computer, improving boot times and system performance.
- Access performance history: Review past performance data to identify trends and troubleshoot recurring issues.
Methods to Manually Open Task Manager in Windows
There are several ways to manually launch Task Manager, depending on your preference and the situation:
Method 1: Using the Ctrl+Shift+Esc Shortcut
This is the quickest and most efficient method. Simply press and hold the Ctrl, Shift, and Esc keys simultaneously. Task Manager will open immediately. This is a great method for when your system is unresponsive and you need quick access.
Method 2: Right-Clicking the Taskbar
Right-click on the taskbar (usually located at the bottom of your screen). In the context menu that appears, select Task Manager. This is a straightforward method easily accessible from the main interface.
Method 3: Using the Search Function
Type "Task Manager" into the Windows search bar (usually located next to the Start button). Task Manager will appear in the search results; click on it to open. This is a convenient method if you're unsure of the exact keyboard shortcut.
Method 4: Using the Ctrl+Alt+Delete Menu
Press Ctrl+Alt+Delete simultaneously. This will open a security screen; select Task Manager from the options presented. While effective, this method is less direct than the others.
Troubleshooting and Additional Tips
- Task Manager not responding? If Task Manager itself is unresponsive, you might need to restart your computer.
- Understanding Task Manager's interface: Take some time to explore the different tabs and options available within Task Manager to fully utilize its capabilities. Pay close attention to the Processes, Performance, and Startup tabs.
- More advanced usage: Task Manager can be used to troubleshoot various issues, such as high CPU usage or memory leaks. Learning how to interpret the data presented within Task Manager can greatly improve your ability to diagnose and fix computer problems.
By mastering these manual methods of opening Task Manager, you'll gain valuable control over your Windows system and be better equipped to troubleshoot and optimize its performance. Remember to practice these techniques regularly to improve your efficiency and confidence when dealing with any computer issues.