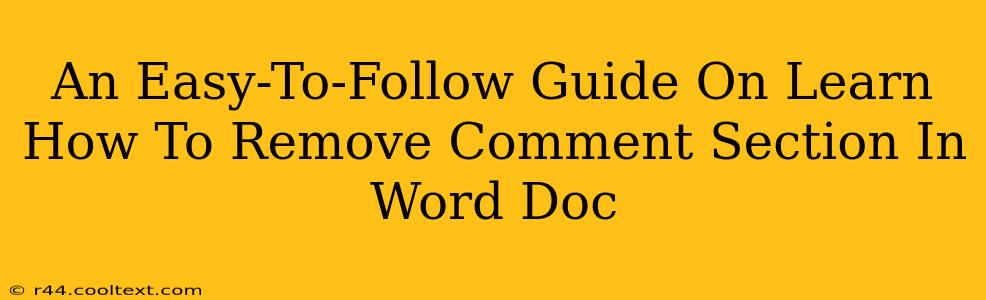Removing comment sections from your Word documents is a simple process, but knowing exactly how to do it efficiently can save you valuable time. This guide provides clear, step-by-step instructions to help you remove comments from your Word documents quickly and effectively, regardless of your experience level. We'll cover several methods, ensuring you find the best approach for your situation.
Why Remove Comments from Word Documents?
Before diving into the how-to, let's understand why you might want to remove comments. Several reasons exist:
- Clean, Final Document: Comments are helpful during collaboration, but they clutter the final version. Removing them creates a polished, professional-looking document.
- Confidentiality: Comments might contain sensitive information. Removing them protects your privacy and data security.
- Preparing for Printing: Comments often don't print well, leading to a messy printout. Removing them ensures a clean, readable printed copy.
- Sharing the Document: A clean document is easier to share with others, avoiding confusion caused by numerous comments.
Methods for Removing Comments in Word
Here are the most effective methods to remove comments from your Word document:
Method 1: Deleting Comments Individually
This is the simplest method, ideal for documents with only a few comments.
- Locate the Comment: Click on the comment you want to remove. The comment will be highlighted.
- Right-Click and Delete: Right-click on the highlighted comment and select "Delete Comment" from the context menu.
Repeat this process for each comment you wish to remove.
Method 2: Deleting All Comments at Once
For documents with numerous comments, this method saves significant time and effort.
- Open the Review Tab: Locate the "Review" tab at the top of your Word window.
- Select "Delete All Comments": In the "Comments" group, click on the "Delete All Comments" button. A confirmation box might appear; confirm your choice.
All comments within the document will be instantly removed.
Method 3: Using Find and Replace (For Specific Comment Content)
If you need to remove comments based on specific keywords or phrases within the comments themselves, use the Find and Replace feature:
- Open the Find and Replace Dialog: Press
Ctrl + H(orCmd + Hon a Mac) to open the "Find and Replace" dialog box. - Find What: In the "Find what" field, type the text you want to remove from the comments. Be as specific as possible to avoid unintended deletions.
- Replace With: Leave the "Replace with" field blank. This will remove the targeted text.
- Replace All: Click "Replace All" to remove all instances of the specified text from the comments.
Caution: This method requires careful consideration. Incorrectly specifying the search term might lead to unwanted deletions. Always preview or test on a copy before applying "Replace All" on your original document.
Beyond Comment Removal: Maintaining Clean Documents
Remember, prevention is better than cure! To avoid excessive commenting in the future, consider these practices:
- Clear Communication Before Collaboration: Discuss your expectations and document goals before starting a collaborative project.
- Use Track Changes Effectively: Track changes is a better option for major edits, while comments are ideal for quick questions or suggestions.
- Regularly Clean Up Comments: Get into the habit of periodically reviewing and deleting irrelevant or outdated comments during the editing process.
By following these methods and suggestions, you can efficiently remove comment sections from your Word documents and maintain clean, professional-looking documents. This will enhance your productivity and improve the overall quality of your work.