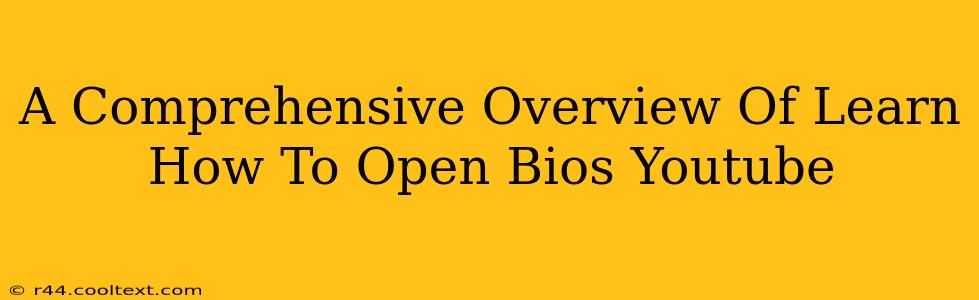Accessing your computer's BIOS (Basic Input/Output System) might seem daunting, but with the right guidance, it's a straightforward process. Many excellent YouTube tutorials offer step-by-step instructions, making the task accessible to even the most novice computer users. This guide provides a comprehensive overview of what to expect when using YouTube to learn how to open your BIOS, highlighting key things to look for and potential pitfalls to avoid.
Why You Might Need to Access Your BIOS
Before diving into YouTube tutorials, let's understand why you might need to access your BIOS in the first place. Common reasons include:
- Overclocking your CPU or GPU: Advanced users might adjust BIOS settings to push their hardware beyond factory defaults for increased performance. Caution: Incorrect settings can damage your components.
- Changing boot order: This is crucial if you're installing a new operating system or booting from a USB drive.
- Enabling or disabling specific hardware: You might need to adjust BIOS settings to enable or disable features like virtualization, USB ports, or onboard sound.
- Troubleshooting boot problems: If your computer isn't booting correctly, BIOS settings could be the culprit.
- Updating BIOS firmware: While less frequent, updating your BIOS can improve stability and add new features. Caution: BIOS updates are critical and should only be done if absolutely necessary and following the manufacturer's instructions precisely.
Finding Reliable YouTube Tutorials for Opening BIOS
The sheer volume of YouTube content can be overwhelming. To find reliable tutorials for accessing your BIOS, focus on these aspects:
- Specificity: Search using your specific computer model (e.g., "How to open BIOS Dell XPS 15"). Generic searches might yield less relevant results.
- Channel Authority: Look for tutorials from reputable tech channels with a history of providing accurate information. Check the comments section for feedback from other viewers.
- Recent Uploads: BIOS access methods can vary slightly depending on the motherboard and BIOS version. Newer videos are generally more up-to-date.
- Clear Instructions: The tutorial should provide clear, concise instructions with visual aids. Avoid videos with confusing or unclear explanations.
- Multiple Tutorials: Watch a few different tutorials before attempting the process. This will give you a better understanding of the procedure and help you identify any inconsistencies.
The BIOS Access Process: What to Expect
Most tutorials will guide you through a similar process:
- Restarting your computer: This is the first step in almost every BIOS access procedure.
- Repeatedly pressing a key: This is usually Delete, F2, F10, F12, or Esc. The specific key varies depending on the motherboard manufacturer. The tutorial will clearly indicate which key to press.
- Navigating the BIOS menu: Once in the BIOS, you'll navigate using arrow keys and enter selections using the Enter key.
- Saving changes (if any): If you've made changes, be sure to save them before exiting. The method for saving varies depending on the BIOS interface.
Potential Problems and Troubleshooting
- Incorrect Key: If you're not seeing the BIOS screen, you might be pressing the wrong key. Refer back to the video or your motherboard manual.
- Fast Boot: Some systems have "fast boot" enabled, preventing immediate access to the BIOS. You may need to disable this feature in the operating system's power settings before trying again.
- UEFI vs. Legacy BIOS: Modern systems often use UEFI (Unified Extensible Firmware Interface), which might have a slightly different interface. The tutorial should clarify this.
- Outdated Information: Always double-check the date of the YouTube video to ensure the information is relevant to your system.
Conclusion: A Safe and Informed Approach
Accessing your BIOS using YouTube tutorials is a powerful way to customize and troubleshoot your computer. By carefully selecting reliable sources and following the instructions precisely, you can safely navigate this essential aspect of computer management. Remember to always back up important data before making any significant BIOS changes. Happy troubleshooting!