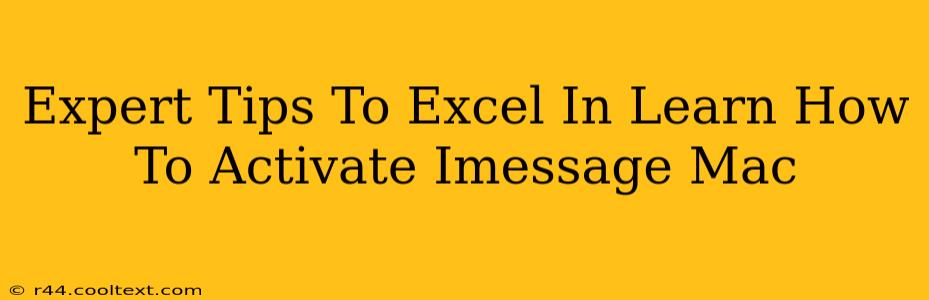Activating iMessage on your Mac can seem daunting at first, but with these expert tips, you'll be sending messages in no time. This guide covers troubleshooting common issues and provides advanced techniques for a seamless iMessage experience.
Understanding iMessage Activation on Mac
iMessage, Apple's messaging service, allows you to send messages and multimedia to other Apple devices using your Apple ID. Activating it on your Mac integrates this functionality with your desktop experience. Successful activation requires a stable internet connection and a correctly configured Apple ID.
Key Requirements for iMessage Activation:
- macOS Version: Ensure your Mac is running a compatible version of macOS. Check for updates in System Preferences > Software Update.
- Apple ID: You need a valid Apple ID and password. This is the same account you use for other Apple services like iCloud, App Store, etc.
- Internet Connection: A reliable internet connection (Wi-Fi or Ethernet) is crucial for activation and message delivery.
- Correct Date and Time: Incorrect date and time settings can prevent activation. Verify your settings in System Preferences > Date & Time.
Step-by-Step Guide to Activate iMessage on Mac
-
Locate Messages App: Open the Messages app, typically found in your Applications folder.
-
Sign In with Apple ID: When prompted, enter your Apple ID and password. This is the most crucial step; double-check for typos.
-
Verification: Apple will verify your phone number and email address associated with your Apple ID. You might receive a verification code via SMS or email. Enter this code to proceed.
-
Confirmation: Once verified, iMessage should be activated, and you can start sending messages.
Troubleshooting Common iMessage Activation Problems
Problem 1: "Waiting for Activation" Message Persists
- Check Internet Connection: Restart your router or modem. Ensure your Mac is connected to a stable Wi-Fi or Ethernet network.
- Restart Your Mac: A simple restart often resolves temporary glitches.
- Check Apple System Status: Visit the Apple System Status page to check for any ongoing service outages that might be affecting iMessage.
- Check Date and Time Settings: Verify that your Mac's date and time are accurate. Incorrect settings can interfere with activation.
Problem 2: Incorrect Apple ID or Password
- Double-Check Credentials: Carefully review your Apple ID and password for any errors.
- Reset Password: If you've forgotten your password, use the "Forgot Password" option on the Apple ID login screen.
Problem 3: Verification Code Not Received
- Check Spam/Junk Folders: The verification code might have ended up in your spam or junk folder.
- Resend Verification Code: Most iMessage activation screens provide an option to resend the verification code.
- Check Phone Number/Email Address: Confirm that the phone number and email address associated with your Apple ID are correct.
Advanced Tips for an Optimized iMessage Experience
- Enable iMessage in System Preferences: You can manage iMessage settings and preferences in System Preferences > Messages.
- Customize Notifications: Configure notification sounds and alerts for incoming messages.
- Use iMessage on Multiple Devices: Activate iMessage on your iPhone, iPad, and Mac for seamless message synchronization.
- Explore iMessage Features: Experiment with features like sending stickers, GIFs, and using different message effects.
By following these expert tips and troubleshooting steps, you'll master iMessage activation on your Mac and enjoy a more connected communication experience. Remember that patience and careful attention to detail are key to a successful activation. If you continue to experience issues, contact Apple Support for further assistance.