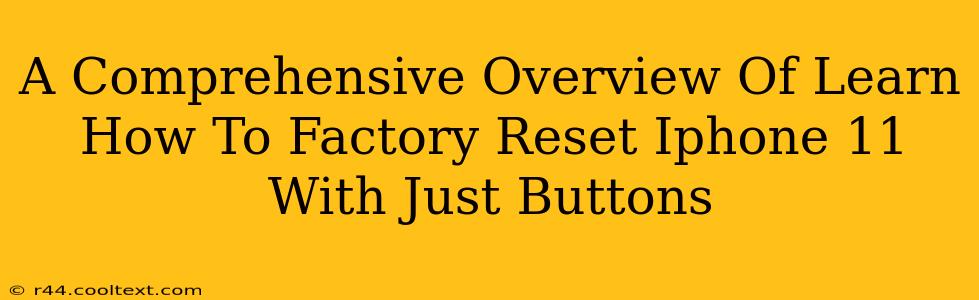Resetting your iPhone 11 to factory settings can be a lifesaver in various situations. Whether you're selling your device, experiencing persistent software issues, or simply want a fresh start, knowing how to perform a factory reset using only the buttons is a valuable skill. This guide provides a step-by-step walkthrough ensuring a smooth and successful reset. We'll cover the process thoroughly, addressing potential issues and clarifying common misconceptions.
Why Perform a Factory Reset?
A factory reset, also known as a master reset, erases all data and settings from your iPhone 11, returning it to its original state as if it were brand new. This is useful for:
- Selling or giving away your iPhone: This ensures your personal data is completely removed, protecting your privacy.
- Troubleshooting software problems: A factory reset can resolve many software glitches and bugs.
- Preparing for a software update: A clean slate can sometimes improve the performance of a software update.
- Selling or trading in your device: A factory reset is usually required before selling or trading in your phone.
How to Factory Reset Your iPhone 11 with Buttons Only
This method doesn't require a computer or access to your Apple ID. It's a hard reset, completely wiping your device. Remember to back up your data before proceeding! Losing your photos, contacts, and other important information is irreversible without a backup.
Step 1: Power Off Your iPhone 11: This ensures a clean and complete reset.
Step 2: Initiate Recovery Mode: This is crucial for performing a factory reset using only the buttons.
- Press and quickly release the Volume Up button.
- Press and quickly release the Volume Down button.
- Press and hold the Side button (power button). Continue holding until you see the recovery mode screen.
Step 3: Connect to iTunes (or Finder on macOS Catalina and later): Connect your iPhone 11 to your computer using a USB cable. Your computer should recognize your device in recovery mode.
Step 4: Restore Your iPhone: On your computer, follow the on-screen prompts to restore your iPhone 11 to factory settings. This will erase all data and reinstall the latest iOS version.
Troubleshooting and Important Considerations:
- If your iPhone doesn't enter recovery mode: Try repeating steps 1 and 2 carefully. Make sure the buttons are pressed firmly and released correctly. If the problem persists, consider seeking assistance from Apple Support.
- Backing up your data: Before proceeding, strongly consider backing up your data. You can use iCloud or iTunes/Finder to create a backup. This backup contains all your important information.
- Find My iPhone: Ensure "Find My iPhone" is disabled. This feature can prevent you from completing the reset process. You can disable it in the Settings app under your Apple ID.
- Time Required: The process can take anywhere from several minutes to over an hour, depending on your internet connection and the amount of data on your device.
Conclusion: A Clean Slate for Your iPhone 11
Performing a factory reset on your iPhone 11 using buttons only is a straightforward process when you follow these instructions precisely. Remember the importance of backing up your data beforehand, as this action is irreversible. By understanding the process and troubleshooting potential issues, you can ensure a smooth and successful reset. This guide provides a comprehensive understanding of the process, making it easier for anyone to factory reset their iPhone 11. Remember to consult Apple's official support documentation if you encounter any further difficulties.