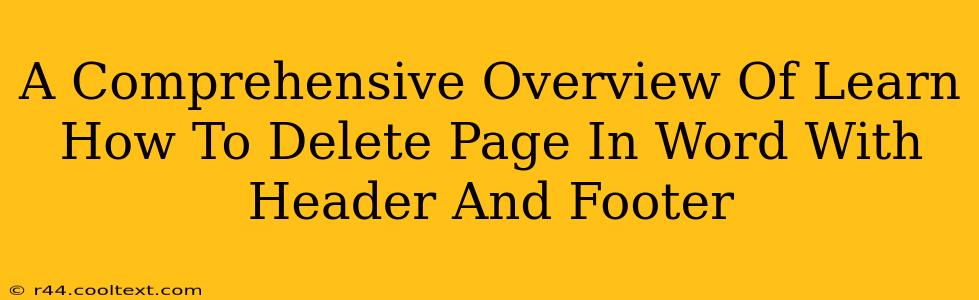Deleting a page in Microsoft Word, especially one with a header and footer, might seem straightforward, but there are nuances to ensure you achieve a clean and professional-looking document. This comprehensive guide will walk you through various methods, troubleshooting common issues, and ensuring your headers and footers remain intact where needed.
Understanding the Challenges of Page Deletion in Word
Simply hitting the "Delete" key might not always suffice when dealing with pages containing headers and footers. Word's structure can sometimes lead to unexpected results, such as:
- Orphaned Headers/Footers: Deleting a page can leave behind a header or footer on a subsequent page that doesn't logically belong.
- Formatting Issues: Improper deletion can disrupt section breaks and lead to inconsistent formatting throughout your document.
- Linked Headers/Footers: If you have linked headers and footers across sections, deleting a page in one section might unintentionally affect others.
Methods to Delete a Page in Word with Header and Footer
Here are several effective methods, each addressing different scenarios:
Method 1: The Direct Selection Method (For Simple Cases)
This is the quickest method, suitable for documents without complex section breaks or linked headers/footers.
- Locate the Page Break: Position your cursor at the very beginning of the page you want to delete. You'll see a page break symbol (two dashed lines) if you zoom in enough.
- Select the Entire Page: Click and drag your cursor from the beginning of the page to the end (just before the next page break). This will select the entire page's content, including the header and footer.
- Press Delete: Hit the "Delete" key on your keyboard. The entire page should be removed.
Important Note: This method is not recommended for documents with multiple sections or linked headers and footers.
Method 2: Using the "Delete Page" Function (For More Control)
This method offers more control and is suitable for more complex documents.
- Navigate to the Page: Place your cursor at the very beginning of the page you wish to remove.
- Go to the "Layout" Tab: In the Word ribbon, select the "Layout" tab.
- Find "Pages": In the "Page Setup" group, you'll find the "Pages" section.
- Select "Delete Page": Click the "Delete Page" button. The selected page will be removed. This method is more careful and helps maintain the integrity of your document's formatting.
Method 3: Deleting Content and Page Break (For Selective Removal)
If you only want to delete specific content on a page, this approach is ideal.
- Delete Content: Select the content you want to remove from the page.
- Delete Page Break: Once the content is gone, you'll likely be left with a blank page containing only the page break. Simply place your cursor just before the page break and hit the "Delete" key. This method provides finer control over content removal.
Troubleshooting Common Issues
- Header/Footer Remains: If a header or footer persists after deletion, check for section breaks. You might need to adjust section breaks or unlink headers/footers to resolve this.
- Formatting Inconsistency: If formatting inconsistencies arise, check for hidden text or stray formatting marks that might be causing issues.
- Unexpected Behavior: For complex documents, it's always recommended to save a backup copy before making significant changes.
Best Practices for Maintaining Document Integrity
- Regularly Save Your Work: This is crucial to avoid losing any work.
- Use Section Breaks Strategically: Section breaks provide better control over page formatting. Learn how to utilize them effectively.
- Understand Header and Footer Linking: Understanding linked headers/footers will help avoid unintended consequences when deleting pages.
By following these methods and tips, you can confidently delete pages in Word, even those with headers and footers, while maintaining a clean and well-structured document. Remember to always save your work frequently to avoid data loss.