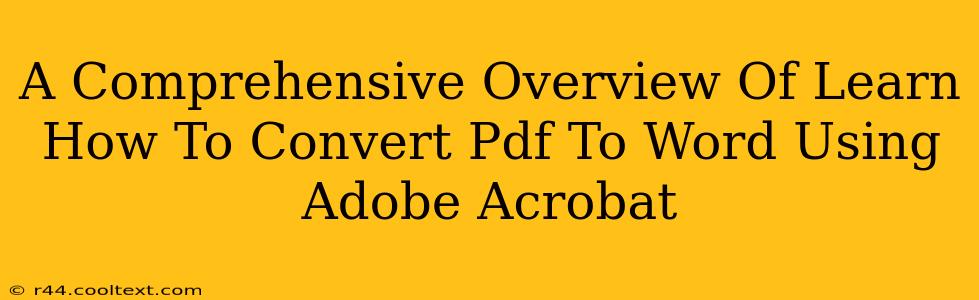Converting PDF files to Word documents is a common task for many professionals and students. Adobe Acrobat, the industry-standard PDF software, offers a straightforward method for this conversion, ensuring high fidelity and preserving formatting as much as possible. This guide provides a comprehensive overview of how to convert PDF to Word using Adobe Acrobat, covering various scenarios and potential challenges.
Why Convert PDF to Word?
Before diving into the how-to, let's understand why this conversion is so frequently needed. PDFs are excellent for sharing and archiving documents due to their consistent formatting across different platforms. However, they're not ideal for editing. Converting to Word (.doc or .docx) allows for:
- Editing Content: Easily modify text, images, and tables within the document.
- Collaboration: Share and collaboratively edit the document with others.
- Further Formatting: Apply different styles, fonts, and layouts.
- Integration with other applications: Seamlessly use the content in other programs like Microsoft Excel or PowerPoint.
Converting a PDF to Word using Adobe Acrobat Pro
Adobe Acrobat Pro DC offers the most robust PDF editing and conversion capabilities. Here's a step-by-step guide:
-
Open the PDF: Launch Adobe Acrobat Pro and open the PDF file you wish to convert.
-
Export to Word: Click on the "Export PDF" tool in the right-hand pane. You can usually find this under the "Home" tab or by searching for "Export PDF" within the software.
-
Choose Microsoft Word: Select "Microsoft Word" as the export format. You'll likely have options for either ".docx" or ".doc".
.docxis the generally recommended format for modern use. -
Review Settings (Optional): Acrobat may offer further settings, like choosing between "Document" (maintains text and images) or "Image" (converts the entire page to an image). The "Document" option usually provides better results for editable text, but complex layouts may require experimentation.
-
Export: Click the "Export" button to begin the conversion process. The time this takes will depend on the size and complexity of the PDF file.
-
Review the Word Document: Once the conversion is complete, open the resulting Word file and review its accuracy. Some formatting might require manual adjustment, especially with complex layouts or scanned documents.
Troubleshooting Common Conversion Issues
While Adobe Acrobat strives for accurate conversion, some challenges might arise:
- Complex Layouts: Documents with intricate layouts may not convert perfectly. Manual adjustments might be required.
- Scanned PDFs: Scanned PDFs (images of text) require Optical Character Recognition (OCR) before conversion. Acrobat often handles this automatically, but you might need to select the OCR option explicitly.
- Tables and Images: Tables and images sometimes lose formatting during conversion. Careful review and minor adjustments might be necessary.
- Fonts: The resulting Word document might not perfectly match the original fonts if they are not readily available on your system.
Alternatives and Considerations
While Adobe Acrobat Pro is a powerful solution, it's a paid software. Several free online converters exist, but they may offer less control over the conversion process and potentially compromise data security. Always assess the trustworthiness of any online tool before uploading sensitive documents. Consider the value of accurate conversion and the security of your data when choosing a method.
Conclusion
Converting PDF to Word using Adobe Acrobat offers a reliable and efficient way to make your PDF files editable. Understanding the process and anticipating potential challenges will help you achieve the best results and maintain document integrity. Remember to always review the converted document for accuracy and make necessary adjustments.