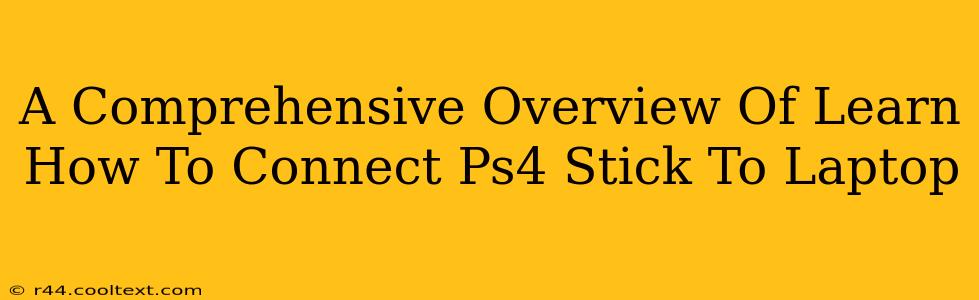Want to play your favorite PS4 games on your laptop? Connecting your PS4 controller is easier than you think! This comprehensive guide will walk you through every step, covering different connection methods and troubleshooting common issues. Let's get started!
Why Connect Your PS4 Controller to a Laptop?
There are many reasons why you might want to connect your PS4 DualShock 4 controller to your laptop. Perhaps you enjoy playing PC games that offer PS4 controller support, or maybe you're using your laptop for remote play of your PS4. Whatever the reason, having seamless controller connectivity enhances your gaming experience. This guide covers all the bases, ensuring a smooth and frustration-free setup.
Methods for Connecting Your PS4 Controller to Your Laptop
There are primarily two methods for connecting your PS4 controller to a laptop: using a USB cable or via Bluetooth.
Method 1: Connecting via USB Cable
This is the simplest and most reliable method.
- Step 1: Plug and Play: Simply connect your PS4 controller to your laptop using the included USB cable. Your laptop should automatically recognize the controller.
- Step 2: Game On! Once connected, you can start playing games that support PS4 controllers. Most games will automatically detect the controller. If not, check the in-game settings to configure your controller.
Advantages: This method provides a stable connection with minimal latency. It's ideal for competitive gaming where responsiveness is crucial.
Disadvantages: The wired connection limits your mobility.
Method 2: Connecting via Bluetooth
This method offers wireless freedom, but requires a few extra steps.
- Step 1: Enable Bluetooth: Ensure Bluetooth is enabled on your laptop. This is usually done through your system settings.
- Step 2: Put Your PS4 Controller in Pairing Mode: This involves holding down the PS button and the Share button simultaneously until the light bar begins to flash rapidly.
- Step 3: Connect on Your Laptop: Your laptop should detect the controller. Select it from the list of available Bluetooth devices and pair them. You may need to enter a PIN, which is usually "0000".
- Step 4: Test Your Connection: Once paired, test the controller in a game to ensure proper functionality.
Advantages: Wireless freedom allows for comfortable gameplay from a distance.
Disadvantages: Bluetooth connections can be less stable and may experience occasional latency. Battery life is also a factor to consider.
Troubleshooting Common Connection Issues
Even with these straightforward methods, you might encounter some problems.
Problem: Controller Not Detected
- Solution: Ensure the controller is properly charged. Try a different USB cable or Bluetooth adapter. Restart your laptop and the controller. Check your device manager for driver issues.
Problem: Controller Not Responding Properly
- Solution: Check the in-game settings to ensure the controller is properly configured. Try recalibrating the controller. Check for driver updates.
Problem: Disconnections During Bluetooth Use
- Solution: Ensure your laptop's Bluetooth is functioning correctly. Try moving closer to your laptop to minimize interference.
Optimizing Your PS4 Controller Experience on Laptop
For the best gaming experience:
- Use a quality USB cable: A high-quality cable will ensure a stable connection and prevent signal loss.
- Keep your controller charged: A low battery can lead to poor performance and disconnections.
- Update your drivers: Regularly updating your drivers will ensure optimal performance and compatibility.
This comprehensive guide should help you successfully connect your PS4 controller to your laptop. Enjoy your improved gaming experience! Remember to use relevant keywords throughout your content such as "PS4 controller," "laptop," "Bluetooth," "USB," "connect," "gaming," and "DualShock 4" to improve your search engine optimization (SEO).