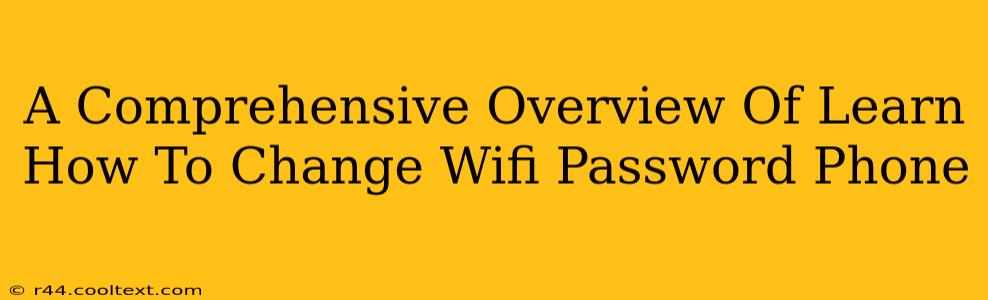Changing your WiFi password is a crucial step in maintaining the security of your home network. A weak or outdated password leaves your network vulnerable to unauthorized access, potentially exposing your personal data and devices to threats. This guide provides a comprehensive overview of how to change your WiFi password using your phone, regardless of your operating system (Android or iOS).
Why Change Your WiFi Password?
Before diving into the how-to, let's understand the why. Regularly changing your WiFi password is essential for several reasons:
- Security: A strong, unique password is your first line of defense against unauthorized access. Hackers constantly scan for vulnerable networks, and an easily guessable password makes you a prime target.
- Privacy: Protecting your network protects your data. Unauthorized access could expose personal information, banking details, and more.
- Preventing Network Slowdown: Multiple unauthorized users can significantly slow down your internet speed, impacting your online experience.
- Best Practices: Regular password changes are a best practice for digital security, just like changing passwords for your online accounts.
Changing Your WiFi Password on Android
The process for changing your WiFi password on Android can vary slightly depending on your phone's manufacturer and Android version. However, the general steps remain consistent:
Step-by-Step Guide:
- Access Settings: Open your phone's settings menu. This is usually a gear-shaped icon.
- Locate WiFi Settings: Find the "Wi-Fi" or "Network & Internet" section.
- Select Your Network: Tap on your currently connected WiFi network.
- Modify Network: Look for options like "Modify Network," "Manage Network," or "Forget Network" (you'll need this option if you can't directly edit the password).
- Enter New Password: Enter your desired new password, ensuring it's strong and memorable. Consider using a password manager to generate strong, unique passwords.
- Save Changes: Save the changes. You may need to reconnect to your network using the new password.
Changing Your WiFi Password on iOS (iPhone/iPad)
Similar to Android, the exact steps may vary slightly based on your iOS version. However, the core process remains consistent.
Step-by-Step Guide:
- Open Settings: Open the Settings app on your iPhone or iPad.
- Access WiFi: Tap on "Wi-Fi."
- Select Your Network: Tap the "i" icon next to your connected WiFi network.
- Tap "Forget This Network": This will disconnect you from the current network. This step is often required before you can modify the password settings.
- Reconnect to Your Network: Reconnect to your WiFi network by selecting it from the available networks list.
- Enter the New Password: Enter your new WiFi password in the provided field. You'll likely be prompted by your router's interface to change the password here.
- Save Changes: Once you’ve saved the changes, your devices will be connected to your network using the new password.
Tips for Choosing a Strong WiFi Password
Choosing a strong password is crucial. Here are some tips:
- Length: Aim for at least 12 characters.
- Complexity: Include a mix of uppercase and lowercase letters, numbers, and symbols.
- Uniqueness: Avoid using easily guessable information like your birthdate or pet's name.
- Regular Changes: Change your password every few months to enhance security.
Troubleshooting Common Issues
If you encounter issues changing your WiFi password, consider these troubleshooting steps:
- Router Reboot: Restart your router by unplugging it, waiting 30 seconds, and plugging it back in.
- Check Router Documentation: Refer to your router's manual for specific instructions.
- Contact Your Internet Service Provider (ISP): If you continue to experience problems, contact your ISP for assistance.
By following these steps, you can easily and securely change your WiFi password on your phone, keeping your network and data protected. Remember, regular password changes are key to maintaining a secure online environment.