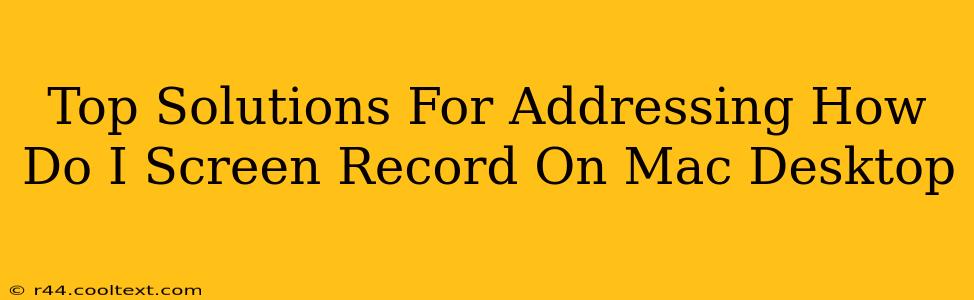Are you a Mac user looking for the best way to capture your screen activity? Knowing how to screen record on your Mac desktop is a valuable skill, whether you're creating tutorials, capturing gameplay, presenting work, or documenting a bug. This guide will explore the top solutions available, catering to different needs and technical skill levels.
Built-in macOS Screen Recording: QuickTime Player
The simplest and most readily available solution is QuickTime Player, pre-installed on every Mac. This built-in tool offers a straightforward way to record your entire screen or a specific portion.
How to Screen Record with QuickTime Player:
- Open QuickTime Player: Locate it in your Applications folder.
- Start a New Recording: Go to "File" > "New Movie Recording."
- Select Your Recording Area: Click the small arrow next to the record button to choose between recording the entire screen or a selected portion. You can adjust the recording area by dragging the selection box.
- Record: Click the record button to begin.
- Stop Recording: Click the stop button in the menu bar or press Command-Control-Esc.
- Save Your Recording: Go to "File" > "Save" to save your screen recording as a .mov file.
Third-Party Screen Recording Software: Advanced Features and Flexibility
While QuickTime Player is great for basic screen recording, several third-party applications offer more advanced features and customization options. These often include options for recording audio, adding annotations, editing recordings, and more.
Popular Third-Party Options:
-
OBS Studio (Open Broadcaster Software): A powerful, free, and open-source tool popular among streamers and video creators. OBS offers extensive customization, allowing you to record multiple sources, add overlays, and stream live. It has a steeper learning curve than QuickTime, but the possibilities are virtually limitless. Keywords: OBS Studio, screen recording software, free screen recorder, live streaming software.
-
ScreenFlow: A user-friendly, paid application specifically designed for Mac users. ScreenFlow offers a clean interface, intuitive editing tools, and advanced features like screen recording with webcam integration and built-in editing capabilities. Keywords: ScreenFlow, Mac screen recorder, screen recording software for Mac, video editing software.
-
Kap: A free and lightweight option that is easy to use and perfect for quick screen recordings. Its simplicity makes it ideal for capturing short clips or tutorials. Keywords: Kap, free screen recorder Mac, simple screen recorder.
Choosing the Right Screen Recording Solution
The best screen recording solution for you depends on your needs.
- For simple, quick recordings: QuickTime Player is the perfect choice.
- For advanced features and customization: Explore options like OBS Studio or ScreenFlow.
- For a lightweight, free alternative: Kap is an excellent option.
Optimizing Your Screen Recordings for Sharing and Viewing
Once you've recorded your screen, consider these optimization tips:
- Compress your video: Large video files can be difficult to share and upload. Consider compressing your recording to reduce its file size without significant quality loss. Many free video compression tools are available online. Keywords: Video compression, screen recording optimization.
- Edit your recording: Remove any unnecessary sections to improve engagement and viewing experience.
- Add annotations or text: If you're creating tutorials or presentations, add annotations to highlight important information.
By following these tips and choosing the right screen recording solution, you'll be well-equipped to capture and share your Mac desktop activity effectively. Remember to choose the method that best suits your technical skills and the complexity of your recording needs.