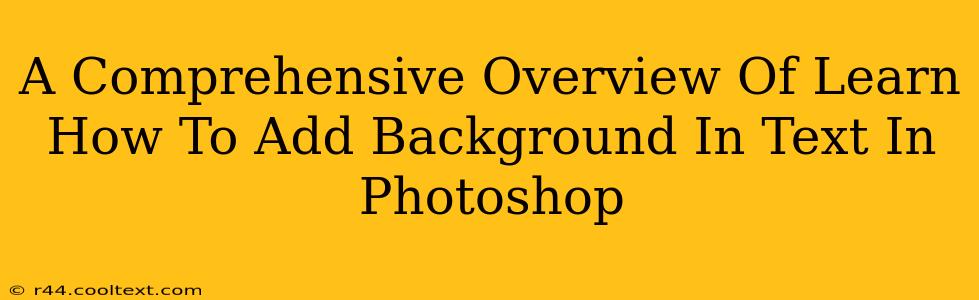Adding a background to text in Photoshop opens up a world of creative possibilities, allowing you to create stunning visuals for websites, social media, or print projects. This comprehensive guide will walk you through various techniques, ensuring you master this essential skill. Whether you're a beginner or an experienced user, you'll find valuable tips and tricks here.
Understanding the Fundamentals: Layer Styles vs. Shape Layers
Before diving into the specifics, it's crucial to understand the two primary methods for adding backgrounds to text: using layer styles and using shape layers.
-
Layer Styles: This non-destructive method allows you to add effects like gradients, patterns, and colors directly to your text layer without altering the original text. This is ideal for quick and easy background additions. Changes are easily editable later.
-
Shape Layers: This method involves creating a shape behind your text layer, filling it with your desired background, and then positioning it accordingly. This offers more control and flexibility, particularly for complex backgrounds or when precise positioning is critical.
Method 1: Adding Backgrounds Using Layer Styles
This method is perfect for simple, quick background additions. Let's walk through the process:
-
Create Your Text: Open Photoshop and create your text layer using the desired font, size, and color.
-
Access Layer Styles: Right-click on your text layer and select "Blending Options."
-
Choose Your Style: Explore the various options within the "Layer Style" dialog box.
- Gradient Overlay: This allows you to add a gradient as your text background. Experiment with different gradient types, angles, and opacity.
- Color Overlay: This is the simplest method, allowing you to fill your text with a solid color.
- Pattern Overlay: Use this to add a repeating pattern as your text background.
- Bevel and Emboss: While primarily for adding depth, these can also contribute to the appearance of a background by creating shadows and highlights.
-
Adjust and Refine: Experiment with the opacity, blending mode, and other settings to achieve the desired effect. Remember to click "OK" to apply the changes.
Pro Tip: Use the "Inner Shadow" layer style option to create a subtle, recessed effect, enhancing the background's impact.
Method 2: Adding Backgrounds Using Shape Layers
For more complex backgrounds or precise control, shape layers are the way to go. Here's how:
-
Create a Shape: Select the "Rectangle Tool," "Ellipse Tool," or any other shape tool from the toolbar.
-
Draw Your Shape: Click and drag on your canvas to create a shape behind your text layer. Ensure it's large enough to encompass your text.
-
Fill the Shape: Select the shape layer and use the paint bucket tool or the fill option in the layers panel to add your desired color, gradient, or pattern.
-
Position the Shape: Carefully position the shape layer behind your text layer. You can use the arrow keys or manually drag the layer to adjust its position.
-
Experiment with Blending Modes: Try different blending modes (like "Multiply" or "Overlay") for unique effects.
Pro Tip: For intricate shapes, consider using the Pen Tool for precise background creation.
Mastering Advanced Techniques: Clipping Masks and More
For even more advanced control, explore these techniques:
-
Clipping Masks: Use clipping masks to restrict the background to the exact shape of your text. This is invaluable for creating clean and professional-looking results.
-
Layer Masks: Employ layer masks for non-destructive editing. This allows you to selectively reveal or hide parts of your background layer, offering fine-tuned control.
-
Multiple Layers: Combine multiple shape layers, each with different fills and blending modes, to achieve layered and complex background effects.
Conclusion: Unleash Your Creativity
By mastering these techniques, you'll be able to add captivating backgrounds to your text in Photoshop, significantly enhancing the visual appeal of your designs. Remember to practice, experiment, and explore the vast possibilities within Photoshop to create truly unique and eye-catching results. Happy designing!