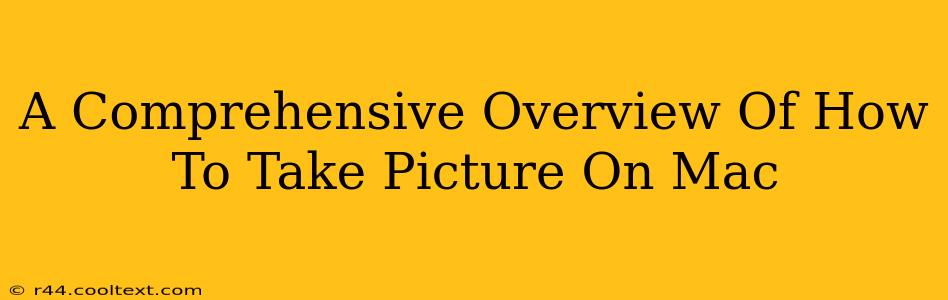Taking pictures directly with your Mac might seem impossible, but with the right hardware and software, it's surprisingly straightforward. This guide offers a comprehensive overview of how to capture images using your Mac, covering various methods and scenarios.
Understanding Your Mac's Capabilities
Before we dive into the specifics, it's crucial to understand that Macs themselves don't have built-in cameras for picture-taking in the same way a smartphone does. They rely on external devices to capture images. These external devices can range from simple webcams to professional-grade DSLR cameras.
The process of taking a picture on your Mac always involves these three key components:
-
A Camera: This is the hardware that captures the image. This could be a USB webcam, a high-resolution external camera connected via USB, Thunderbolt, or FireWire, or even a connected iPhone or iPad.
-
Connecting the Camera: This step varies depending on your camera. Webcams typically plug directly into a USB port. Other cameras might require specific cables or adapters.
-
Image Capture Software: This is the software that receives the image signal from your camera and allows you to view, edit, and save the picture. macOS provides built-in tools for this, but you can also use third-party software for advanced features.
Method 1: Using a Webcam (Built-in or External)
Most Macs don't have a built-in camera capable of high-quality picture-taking (though some newer models have improved front-facing cameras suitable for video calls and basic snapshots). However, you can easily connect an external USB webcam for this purpose.
Steps:
- Connect the Webcam: Plug your webcam into a USB port on your Mac.
- Open Photo Booth: This is Apple's built-in application for taking pictures and videos using a connected camera. Find it in your Applications folder.
- Take the Picture: Click the button to capture your image.
- Save the Image: Photo Booth automatically saves your images. You can find them in your Pictures folder, within the Photo Booth Library.
Method 2: Using an External Camera (DSLR, Mirrorless, etc.)
For higher-quality images, you'll need an external camera like a DSLR or mirrorless camera.
Steps:
- Connect the Camera: Connect your camera to your Mac using the appropriate cable (usually USB or Thunderbolt). Ensure your camera is set to the correct mode (e.g., "PTP" or "Mass Storage").
- Open Image Capture: This built-in macOS application allows you to import images from various devices. Find it in your Applications folder.
- Select Your Camera: Image Capture should automatically detect your camera. Select it from the list of available devices.
- Import Images: Choose the images you want to import and click "Import." You can choose where to save them.
Method 3: Using Your iPhone or iPad
If you own an iPhone or iPad, you can use it as a camera and easily transfer the pictures to your Mac.
Steps:
- Connect Your Device: Connect your iOS device to your Mac using a USB cable.
- Open Image Capture (or Photos): You can use Image Capture as described above, or you can simply open the Photos app. Photos will automatically import images from your connected iPhone or iPad.
Choosing the Right Software
While Photo Booth and Image Capture are adequate for basic photography needs, more advanced users might consider third-party applications offering features like RAW image editing, advanced image adjustments, and more control over the import process. Examples include Adobe Lightroom, Capture One, and many others.
Optimizing Your Images
Regardless of the method you use, consider these tips for optimizing your pictures:
- Lighting: Good lighting is crucial for high-quality images.
- Composition: Pay attention to the arrangement of elements within your frame.
- Focus: Ensure your subject is in sharp focus.
- Editing: Use image editing software to enhance your photos.
This comprehensive guide provides a thorough understanding of how to take pictures using your Mac. Remember to choose the method that best suits your needs and equipment. By following these steps, you can successfully capture and manage your images using your Mac.