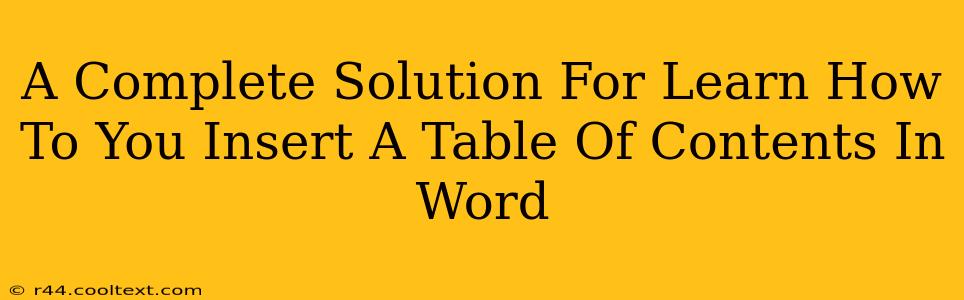Creating professional-looking documents often requires a clear and easily navigable structure. A well-placed Table of Contents (TOC) is crucial for this, allowing readers to quickly jump to specific sections. This comprehensive guide will walk you through the entire process of inserting a table of contents in Microsoft Word, ensuring your documents are both visually appealing and user-friendly.
Understanding the Prerequisites: Heading Styles
Before diving into inserting the TOC, it's crucial to understand that Word relies on heading styles to automatically generate the table. Simply using bold text or larger fonts won't work. You must apply the built-in heading styles (Heading 1, Heading 2, Heading 3, etc.) to your chapter titles, section headers, and subsections.
Applying Heading Styles: A Step-by-Step Guide
- Select your text: Highlight the text you want to designate as a heading.
- Choose the appropriate style: In the "Home" tab, locate the "Styles" group. Click the dropdown arrow next to the style options and select the appropriate heading style (e.g., Heading 1 for main chapters, Heading 2 for sub-sections, Heading 3 for further subdivisions).
Consistency is key! Use Heading 1 consistently for your main chapter titles, Heading 2 for sub-sections under each chapter, and so on. This hierarchical structure is essential for Word to accurately generate your TOC.
Inserting Your Table of Contents
Once you've correctly applied heading styles throughout your document, inserting the TOC is straightforward:
- Position your cursor: Place your cursor where you want the table of contents to appear (usually at the beginning of your document).
- Navigate to the References tab: Click on the "References" tab in the Word ribbon.
- Click "Table of Contents": Locate the "Table of Contents" button within the "Table of Contents" group and click it.
- Choose a style: Word offers several pre-designed TOC styles. Select the one that best suits your document's aesthetic. You can also customize these styles later if needed.
- Update the TOC: After making changes to your headings, you'll need to update the table of contents to reflect those changes. Right-click on the TOC and select "Update Field." Choose to update either the entire table or just the page numbers.
Troubleshooting Common Issues
- TOC is empty or incomplete: Double-check that you've consistently applied the correct heading styles throughout your document. Any inconsistencies will lead to an inaccurate or incomplete TOC.
- Page numbers are incorrect: After updating the TOC, ensure that the page numbers accurately reflect the current page locations of your headings.
- TOC doesn't match your style: Explore the different TOC styles available or customize an existing one to better match your document's formatting.
Advanced TOC Customization
Word offers advanced options for customizing your Table of Contents:
- Multiple levels: You can control the number of heading levels included in your TOC.
- Tab leader characters: Customize the visual separator between the heading text and page numbers.
- Formatting: Change fonts, sizes, and spacing to perfectly match your document's design. This requires accessing the "Table of Contents" options within the "References" tab and exploring the customization options available there.
By following these steps and understanding the underlying principles, you can confidently create a professional and easily navigable document with a flawlessly integrated Table of Contents. Remember to consistently apply heading styles for accurate results and take advantage of Word’s customization options to create a TOC that perfectly complements your document's overall style.