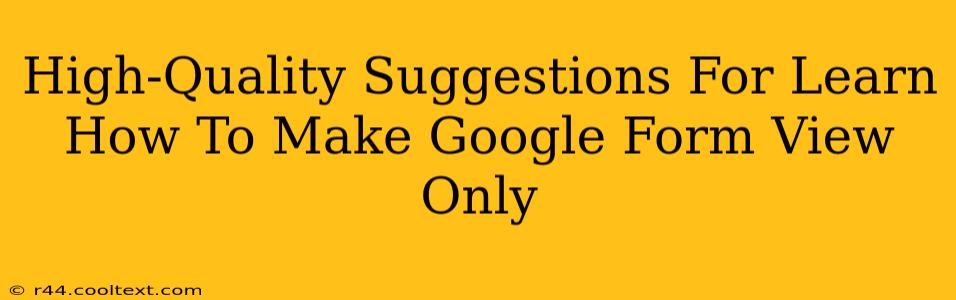So you've created a fantastic Google Form – maybe a survey, a quiz, or a data collection tool – and now you want to share it, but without letting people alter the responses. That's where making your Google Form view-only comes in! This guide provides high-quality suggestions to help you master this essential skill.
Understanding View-Only Google Forms: The Basics
A view-only Google Form prevents respondents from editing or submitting new responses. This is crucial for several reasons:
- Protecting Data Integrity: Ensure your collected data remains accurate and unaltered.
- Sharing Results: Easily share survey results or quiz scores without the risk of modification.
- Archiving Information: Securely store completed forms for future reference.
- Presenting Information: Use forms as informative documents, presentations or guides.
Step-by-Step Guide: Making Your Google Form View Only
Here's how to transform your form into a read-only document:
-
Open Your Google Form: Navigate to your Google Forms and select the form you wish to make view-only.
-
Access the Settings: Click the three vertical dots in the upper right-hand corner of the screen, usually near "Send". Select "Settings".
-
Navigate to the "General" Tab: The settings menu will open to the "General" tab by default. If not, select it.
-
Restrict Responses: Locate the section titled "Restrict who can submit". In this section, you'll find several options. Do not select "Anyone on the internet". Instead, choose "Only specific people or groups".
-
Restrict Access Further (Optional): If you're using the "Only specific people or groups" option, now you can enter the email addresses or Google Groups that are permitted to view the form. For a truly view-only experience, ensure this list is carefully curated or left empty.
-
(Alternative Method for Total Read-Only): Instead of limiting responses in the "General" settings, create a copy of the form. This leaves your original form intact. Then in the copy, go to "Responses" -> "View responses" to see the results. At this point, only the results page is available to be shared.
-
Share Your Form: Once you've restricted responses, share the link to your Google Form as you usually would. Recipients will now only be able to view the form's content and collected responses (if any), but they cannot submit new responses.
Advanced Tips and Tricks
-
Customize the Thank You Message: While the form is view-only, you can still customize the "Thank you for your response" message to provide further information or instructions.
-
Embed the Form: You can embed the view-only form onto a website or blog post, creating a more integrated experience for your audience.
-
Utilize Google Sheets Integration: Make sure that your responses are collecting in a Google sheet. This allows you to analyze data later without altering the original form.
Beyond View-Only: Enhancing Your Google Forms
While making your Google Form view-only is a crucial step, consider these advanced techniques to maximize your form's utility:
- Pre-fill Responses: Save time and streamline data collection by pre-filling certain form fields for your respondents.
- Conditional Logic: Create dynamic forms that adapt based on user responses.
- Add Images and Videos: Increase engagement and clarity with rich media content.
By following these suggestions, you'll be well-equipped to create and share view-only Google Forms, ensuring data integrity and effective communication. Remember to always review your settings to confirm the desired access level before sharing.