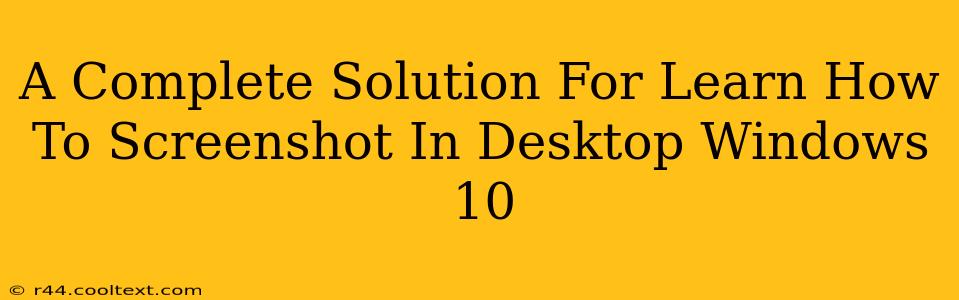Taking screenshots is a fundamental computer skill, crucial for everything from documenting issues to sharing images. This comprehensive guide will walk you through various methods for taking screenshots on your Windows 10 desktop, ensuring you master this essential task. We'll cover the basics and explore more advanced techniques, making you a screenshot pro in no time.
Mastering the Basics: The Print Screen Key
The simplest method involves the Print Screen (PrtScn) key, usually located in the upper-right corner of your keyboard. Pressing this key copies the entire screen's image to your clipboard. You can then paste this image (Ctrl+V) into any image editor, like Paint, or even a word processor like Microsoft Word.
Refining Your Screenshot: Partial Screenshots
Need to capture only a specific window or area of your screen? Windows 10 offers refined options:
- Alt + Print Screen: This combination captures only the active window, perfect for grabbing a specific application's screen without unnecessary background clutter.
- Windows Key + Shift + S: This shortcut opens the Snip & Sketch tool. This allows you to select a specific rectangular area, free-form region, or a full-screen capture. After selecting your area, the screenshot is automatically copied to your clipboard.
Beyond the Basics: Advanced Screenshot Techniques
While the above methods are excellent for quick screenshots, Windows 10 offers more powerful tools for enhanced screenshot capture:
The Snipping Tool (for Windows 10)
While Snip & Sketch has largely replaced it, the Snipping Tool remains available in Windows 10. You can find it by searching for "Snipping Tool" in the Windows search bar. This tool allows for more precise screenshot capturing with options for different snip types (rectangular, free-form, window, full-screen). You can also choose to delay the screenshot capture, giving you time to position your cursor.
Game Bar Screenshots (for Gamers)
For gamers, the Windows Game Bar offers a streamlined way to capture screenshots and even record gameplay. Press Windows Key + G to open the Game Bar. From here, you can quickly take screenshots with a dedicated button.
Saving Your Screenshots
After capturing your screenshot, remember to save it! Most image editors offer standard save options (like JPEG or PNG) allowing you to store your screenshots for future use. Consider creating a dedicated folder for screenshots to keep your files organized.
Troubleshooting Tips
- Print Screen Key Not Working: Ensure your keyboard is properly connected and functioning. Try restarting your computer.
- Screenshot Not Saving: Check your file permissions and available disk space.
This comprehensive guide provides you with several methods for taking screenshots in Windows 10, accommodating various needs and skill levels. Remember to practice each method to find the workflow that best fits your needs. Mastering these techniques will drastically improve your efficiency and ability to share information from your desktop.