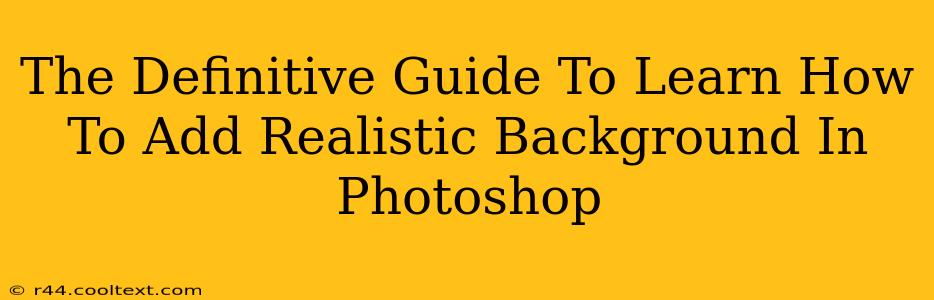Adding realistic backgrounds in Photoshop can transform your images from good to breathtaking. Whether you're a seasoned pro or just starting out, mastering this skill is crucial for creating professional-looking photos and designs. This definitive guide will walk you through the entire process, from selecting the perfect background to seamlessly integrating it with your subject.
Choosing the Right Background
The foundation of a realistic composite lies in selecting the appropriate background image. Consider these factors:
- Resolution: A high-resolution background is essential. Low-resolution images will appear pixelated and detract from the overall quality. Aim for at least 300 DPI.
- Lighting: The lighting in your background image should match, or at least complement, the lighting in your subject image. Inconsistencies in lighting are a major giveaway of a poorly integrated background.
- Perspective: Make sure the perspective of the background aligns with the perspective of your subject. A foreground object appearing in a background with an incongruent perspective will look unnatural.
- Color Palette: While a contrasting background can be effective, it's generally best to choose a background with a similar color palette to your subject to ensure a cohesive look.
Finding High-Quality Backgrounds
Where can you find these perfect background images?
- Stock Photography Websites: Sites like Unsplash, Pexels, and Pixabay offer a treasure trove of high-resolution, royalty-free images.
- Your Own Photography: Taking your own photos allows for maximum control over lighting, perspective, and composition.
- Online Resources: Numerous websites specialize in providing background textures and images specifically for compositing.
Adding the Background to Your Subject
Once you've chosen your background, it's time to integrate it with your subject image. Here's a step-by-step process:
- Open Both Images in Photoshop: Open both your subject image and your chosen background image in separate tabs within Photoshop.
- Select Your Subject: Use the Quick Selection Tool or the Pen Tool to carefully select your subject. The more precise your selection, the more realistic the final result. Consider using Refine Edge for fine-tuning.
- Copy and Paste: Copy your selected subject (Ctrl+C or Cmd+C) and paste it into the background image (Ctrl+V or Cmd+V).
- Transform and Position: Use the Free Transform Tool (Ctrl+T or Cmd+T) to resize and position your subject within the background. Pay close attention to perspective and scale.
- Masking and Blending Modes: Utilize layer masks to refine the edges of your subject and blend it seamlessly into the background. Experiment with different blending modes (like Soft Light or Overlay) to achieve a natural look.
Refining the Composite: The Key to Realism
This is where the magic happens. Getting the details right is paramount to creating a believable composite.
Color Correction and Adjustment Layers:
Use adjustment layers (like Curves, Levels, Color Balance) to match the colors and tones of your subject with the background. This is crucial for eliminating any jarring inconsistencies.
Shadows and Highlights:
Pay attention to shadows and highlights. Adding realistic shadows and highlights will dramatically improve the realism of your composite. Use the Burn Tool and Dodge Tool subtly to enhance these details.
Texture and Detail:
Sometimes, the subject might appear slightly "flat" against the background. Adding texture can help resolve this. You can use brushes, textures, or even subtle noise to add depth and realism.
Advanced Techniques for Professional Results
For truly stunning results, consider these advanced techniques:
- Using the Clone Stamp Tool: Carefully remove any blemishes or inconsistencies from the background using the Clone Stamp Tool.
- Frequency Separation: This advanced technique allows for precise retouching while preserving texture and detail.
- Perspective Correction: If your subject and background have slightly different perspectives, use Photoshop's perspective correction tools to align them perfectly.
Conclusion: Mastering Realistic Backgrounds
Adding realistic backgrounds in Photoshop is a skill that takes practice and patience. By following these steps and continually honing your skills, you can create stunning images that will impress your clients and captivate your audience. Remember to experiment, practice, and most importantly, have fun!