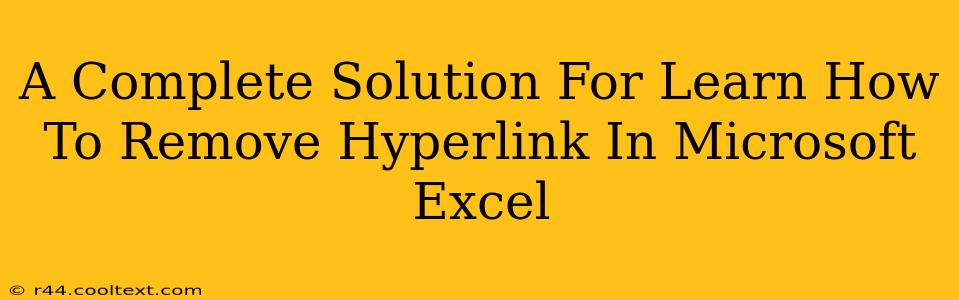Removing hyperlinks in Microsoft Excel is a common task, but knowing the most efficient method can save you valuable time. This comprehensive guide provides several solutions to help you effortlessly remove hyperlinks, regardless of your Excel proficiency level. We'll cover various techniques, ensuring you find the perfect method for your needs.
Understanding Hyperlinks in Excel
Before diving into the removal process, let's briefly understand what hyperlinks are in Excel. A hyperlink is essentially a clickable link embedded within a cell that directs you to another file, website, or specific location within the same workbook. They are useful for navigation and data integration, but sometimes you need to remove them.
Methods to Remove Hyperlinks in Excel
Here are several ways to remove hyperlinks from your Excel spreadsheet:
Method 1: Using the Right-Click Context Menu (The Easiest Way)
This is the simplest and fastest method for removing individual hyperlinks.
- Locate the hyperlink: Identify the cell containing the hyperlink you want to remove.
- Right-click: Right-click on the cell.
- Select "Remove Hyperlink": In the context menu that appears, select the "Remove Hyperlink" option. The hyperlink will be removed, leaving only the displayed text.
This method is ideal for removing a few hyperlinks scattered throughout your worksheet.
Method 2: Using the "Edit Hyperlink" Dialog Box (For More Control)
This method offers a bit more control and is useful when you want to modify the hyperlink before removing it entirely.
- Select the cell: Select the cell with the hyperlink.
- Open the Edit Hyperlink dialog box: Go to the "Insert" tab, and then click "Hyperlink" to open the dialog box. Alternatively, you can right-click the cell and choose "Edit Hyperlink".
- Remove the Link: In the dialog box, you'll see the current hyperlink address. You can either edit the address or simply remove it by clearing the address field. Click "OK". The hyperlink will be removed from the cell.
Method 3: VBA Macro for Removing Hyperlinks in Bulk (For Large Spreadsheets)
For spreadsheets with numerous hyperlinks, a VBA macro provides the most efficient solution. This method requires some basic VBA knowledge. Below is a sample macro:
Sub RemoveAllHyperlinks()
Dim cell As Range
For Each cell In ActiveSheet.UsedRange
If cell.Hyperlinks.Count > 0 Then
cell.Hyperlinks.Delete
End If
Next cell
End Sub
Caution: Always back up your workbook before running any VBA macro. This macro removes all hyperlinks in the active sheet. You can modify this code to target specific ranges if needed.
Method 4: Finding and Replacing Hyperlinks (Another Bulk Solution)
While not as direct as a VBA macro, using Excel's "Find and Replace" function with wildcards can help you remove hyperlinks in bulk (though not necessarily as reliably). This method won't remove the underlying text, only the hyperlink property. You may need to test on a small sample first to ensure it functions as expected.
Choosing the Right Method:
- Single Hyperlinks: Use the right-click context menu (Method 1).
- A Few Hyperlinks: Use either the right-click context menu (Method 1) or the "Edit Hyperlink" dialog box (Method 2).
- Many Hyperlinks: Use a VBA macro (Method 3) for the most efficient removal.
This comprehensive guide equips you with multiple strategies for removing hyperlinks in Microsoft Excel. Remember to choose the method that best suits your situation and always back up your work before making significant changes. Now you can confidently manage hyperlinks in your Excel spreadsheets!