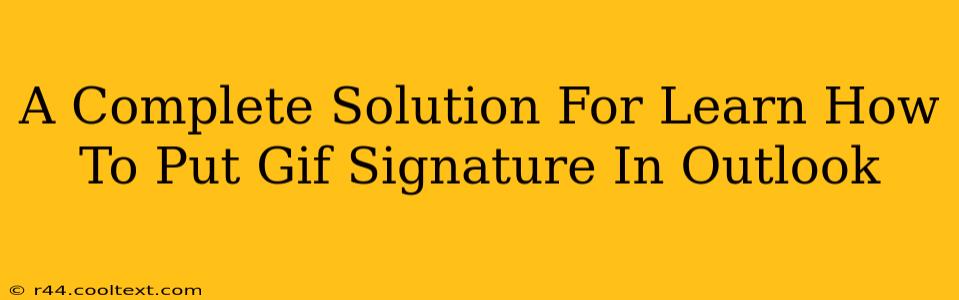Adding a GIF signature to your Outlook emails can be a fun and effective way to personalize your communications and make a memorable impression. However, the process isn't always straightforward. This comprehensive guide will walk you through the steps, offering solutions for various Outlook versions and addressing common issues. Let's dive in!
Why Use a GIF Signature in Outlook?
Before we get into the how, let's briefly cover the why. A GIF signature offers several advantages:
- Increased Brand Recognition: A well-designed GIF can reinforce your brand identity and make your emails instantly recognizable.
- Enhanced Engagement: GIFs are inherently more visually engaging than static images, potentially boosting open and click-through rates.
- Personality and Professionalism (When Done Right): A carefully chosen GIF can add a touch of personality without compromising professionalism. Avoid anything too distracting or inappropriate.
- Improved Memorability: A unique GIF signature helps your emails stand out in crowded inboxes.
Step-by-Step Guide: Adding a GIF Signature to Outlook
The exact steps may vary slightly depending on your Outlook version (e.g., Outlook 365, Outlook 2019, Outlook 2016, etc.). However, the core principles remain consistent.
1. Prepare Your GIF
- Size Matters: Keep your GIF relatively small in file size (under 100KB is ideal) to avoid slow loading times and email delivery issues. Larger GIFs can also be problematic for mobile users.
- Optimal Dimensions: Aim for a width that fits comfortably within the typical email signature area (around 500-600 pixels is a good starting point).
- Professionalism: Choose a GIF that aligns with your brand image and the overall tone of your communications.
2. Access Outlook Signature Settings
- Outlook 365 and Newer Versions: Go to File > Options > Mail > Signatures.
- Older Outlook Versions: The location might differ slightly, but generally, you'll find signature settings within the Options or Tools menus.
3. Create or Edit Your Signature
- New Signature: Click "New" to create a signature. Give it a name (e.g., "GIF Signature").
- Existing Signature: Select your existing signature to modify it.
4. Insert Your GIF
- Insert Picture: Most Outlook versions provide an "Insert Picture" option within the signature editor. Browse your computer and select your prepared GIF file.
- Adjust Positioning: You might need to adjust the size and positioning of the GIF to ensure it fits properly within your signature.
5. Save Your Changes
Once you've inserted the GIF and made any necessary adjustments, click "Save" or "OK" to save your changes. Your GIF signature will now be automatically appended to your outgoing emails.
Troubleshooting Common Issues
- GIF Not Showing: Check the file type and ensure your GIF is correctly formatted. Sometimes, security settings might block GIFs.
- GIF Too Large: Resize your GIF to reduce its file size.
- GIF Appears Distorted: The aspect ratio might not be suitable for the email client. Try adjusting the dimensions.
Best Practices for GIF Signatures
- Keep it Concise: Avoid excessively long or complex GIFs.
- Maintain Brand Consistency: Ensure your GIF reflects your brand's visual style.
- Test Thoroughly: Send a test email to yourself to check that the GIF displays correctly before using it for official communications.
By following these steps and incorporating best practices, you can successfully add a GIF signature to your Outlook emails, enhancing your communications and making a lasting impression on your recipients. Remember, a well-crafted GIF signature can significantly contribute to your brand identity and professional presence.