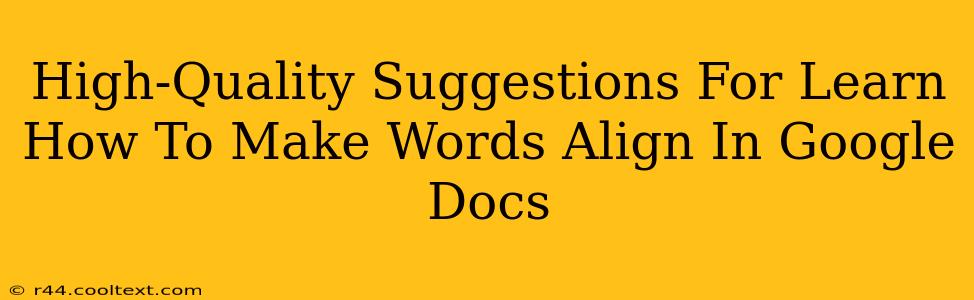Google Docs is a powerful word processor, but mastering its formatting features can sometimes feel like a challenge. One common question is how to perfectly align words – whether it's left, right, center, or justified. This guide provides high-quality suggestions and step-by-step instructions to help you master text alignment in Google Docs. We'll cover various alignment options and techniques for achieving professional-looking documents.
Understanding Text Alignment Options in Google Docs
Google Docs offers four primary text alignment options:
- Left Alignment: Text aligns to the left margin, creating a clean, standard look. This is the default alignment in Google Docs.
- Right Alignment: Text aligns to the right margin, often used for page numbers or short lists.
- Center Alignment: Text is centered horizontally between the margins, ideal for titles, headings, or short quotes.
- Justified Alignment: Text is evenly distributed between both margins, creating a block of text with straight edges. This is frequently used in body text for a more formal appearance.
Step-by-Step Guide to Aligning Text in Google Docs
Here's how to apply each alignment option:
1. Selecting Your Text: First, highlight the text you want to align. This is crucial; only the selected text will be affected.
2. Using the Alignment Toolbar: The easiest way is using the toolbar. Look for the four alignment icons:
- Left Alignment: Looks like a line of text aligned to the left.
- Center Alignment: Looks like a line of text centered.
- Right Alignment: Looks like a line of text aligned to the right.
- Justified Alignment: Looks like a line of text justified to both margins.
Simply click the icon that corresponds to your desired alignment.
3. Using Keyboard Shortcuts (For Speed Demons): Google Docs also offers keyboard shortcuts for faster alignment:
- Left Alignment: Ctrl + L (Windows) or Cmd + L (Mac)
- Center Alignment: Ctrl + E (Windows) or Cmd + E (Mac)
- Right Alignment: Ctrl + R (Windows) or Cmd + R (Mac)
- Justified Alignment: Ctrl + J (Windows) or Cmd + J (Mac)
4. Aligning Specific Elements: You can align more than just paragraphs. You can easily align:
- Tables: Google Docs allows you to align entire tables. Use the alignment options within the table's menu.
- Images and Drawings: Align images and drawings with the text by using the alignment options in the image/drawing properties.
- Headings and Subheadings: Use the alignment options to give your document a consistent and professional style.
Advanced Alignment Techniques and Tips
- Combining Alignment Styles: Experiment with different alignment styles within a single document to achieve a visually appealing and informative layout. For example, use centered titles and left-aligned body text.
- Using Tabs for Precise Alignment: For complex layouts requiring precise alignment of columns or data, use tabs. You can customize tab stops to create perfectly aligned columns.
- Consistent Formatting: Maintaining consistent alignment throughout your document enhances readability and professionalism.
Troubleshooting Alignment Issues
If you're having trouble aligning your text, try these:
- Check your selection: Make sure you've selected the correct text.
- Restart your browser: A simple browser refresh often resolves minor glitches.
- Check for hidden formatting: Hidden formatting can sometimes interfere with alignment. Try clearing formatting using the "Clear formatting" option.
By mastering text alignment in Google Docs, you can create professional-looking documents that are easy to read and understand. Use these tips and techniques to make your Google Docs shine! Remember to consistently practice and experiment to fully grasp these techniques. Happy writing!