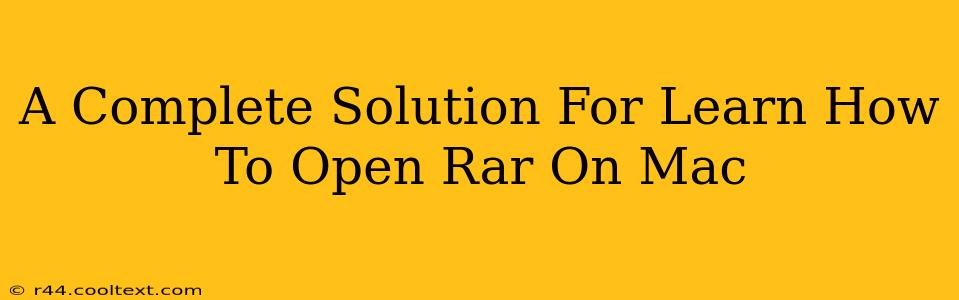Opening RAR files on a Mac might seem tricky at first, but it's easier than you think! This comprehensive guide will walk you through several methods, ensuring you can access your RAR archives without any hassle. We'll cover everything from using built-in macOS features (where applicable) to utilizing reliable third-party applications. By the end, you'll be a RAR-opening expert!
Understanding RAR Files
Before diving into the how-to, let's briefly understand what RAR files are. RAR (Roshal Archive) is a popular file compression and archiving format known for its high compression ratios and strong encryption capabilities. Unlike ZIP files, which are natively supported by macOS, RAR files require specific software to open them.
Method 1: Using The Unarchiver (Recommended)
The Unarchiver is a free and highly-rated application available on the Mac App Store. It's considered by many to be the best solution for opening various archive formats, including RAR, on macOS. It seamlessly integrates with your system, allowing you to open RAR files directly from Finder.
Here's how to use The Unarchiver:
- Download and Install: Download The Unarchiver from the Mac App Store. The installation process is straightforward.
- Open Your RAR File: Locate your RAR file in Finder. Double-clicking it will automatically open it with The Unarchiver, extracting the contents to the same location.
- Customization: The Unarchiver offers customization options within its preferences, allowing you to adjust settings such as the default extraction location and file handling.
Method 2: Using Keka (Another Popular Choice)
Keka is another excellent free and open-source archive utility for macOS. It supports a wide range of archive formats, including RAR, and provides a user-friendly interface.
Using Keka to open RAR files:
- Download and Install: Download Keka from its official website. Again, installation is simple.
- Open Your RAR File: Double-click your RAR file. Keka will automatically handle the extraction. You can also right-click the RAR file and select "Open With Keka."
- Advanced Features: Keka offers advanced features like creating self-extracting archives and password protection.
Method 3: Using Online RAR Extractors (Use with Caution)
While convenient, online RAR extractors should be used cautiously. Uploading files to an unknown website carries inherent security risks, especially if the file contains sensitive information. Only use reputable services with strong security protocols and consider the potential risks before uploading.
Important Security Note: Always ensure the online service you use is trustworthy and has positive reviews. Avoid uploading sensitive data.
Troubleshooting Tips
- Corrupted RAR Files: If you encounter errors, the RAR file might be corrupted. Try downloading it again from the source.
- Password-Protected RAR Files: If the RAR file is password-protected, you'll need the correct password to access its contents.
- Incompatible Software: Ensure you're using a compatible version of the chosen software.
Conclusion: Choosing The Best Method for You
Both The Unarchiver and Keka are reliable and efficient options for opening RAR files on your Mac. The Unarchiver's seamless integration with Finder makes it a convenient choice for many users, while Keka offers more advanced features. Choose the method that best suits your needs and comfort level. Remember to always exercise caution when using online tools. Now you're equipped to handle any RAR file that comes your way!