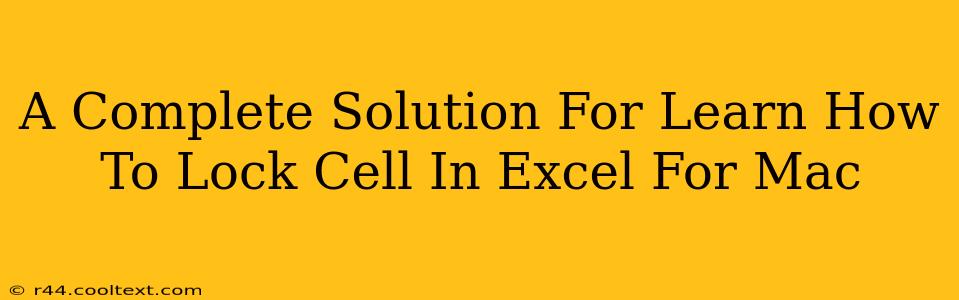Locking cells in Excel for Mac is crucial for protecting important data and preventing accidental changes. This comprehensive guide will walk you through the entire process, ensuring you can safeguard your spreadsheets effectively. We'll cover everything from basic cell locking to more advanced techniques, making you a spreadsheet security expert in no time.
Understanding Cell Locking in Excel for Mac
Before diving into the how-to, let's clarify what cell locking actually does. When you lock a cell, you prevent users from modifying its contents or formatting unless the sheet is unprotected. Think of it as adding a digital lock to specific cells within your spreadsheet. This is particularly useful for:
- Protecting Formulas: Keep your complex formulas safe from accidental deletion or alteration.
- Securing Data: Prevent unauthorized changes to crucial data entries.
- Creating Templates: Lock cells containing instructions or example data in reusable templates.
How to Lock Cells in Excel for Mac: A Step-by-Step Guide
Here's a detailed, step-by-step guide on how to lock cells in Excel for Mac:
-
Select the Cells to Lock: Click and drag to highlight the cells you want to protect.
-
Protect the Worksheet:
- Go to the Review tab.
- Click Protect Sheet.
-
Customize Protection Settings (Optional): The "Protect Sheet" dialog box allows you to further customize the protection:
- Allow users to select locked cells: This option allows users to select locked cells, even though they can't modify them. This can be useful for highlighting or referencing locked data.
- Password Protection: Adding a password adds an extra layer of security. Remember your password! Without it, you won't be able to unprotect the sheet.
-
Unlocking Cells: To modify locked cells, you'll need to unprotect the worksheet by going back to the Review tab and selecting Unprotect Sheet. You'll need to enter the password if one was set.
Advanced Techniques for Cell Locking in Excel for Mac
While the basic steps above cover most scenarios, here are some advanced tips:
Locking Specific Cells While Leaving Others Unlocked
By default, all unlocked cells are editable when a sheet is protected. To lock specific cells while leaving others unlocked, you must first unlock all cells:
- Select All Cells: Press
⌘+A(Command + A). - Unlock Cells: Right-click on the selection and choose Format Cells... Go to the Protection tab and uncheck the Locked box.
- Select Cells to Lock: Now, select the specific cells you want to lock.
- Lock Cells: Right-click and choose Format Cells..., then check the Locked box under the Protection tab.
- Protect Sheet: Follow steps 2 & 3 from the basic guide.
Protecting Entire Rows or Columns
Instead of locking individual cells, you can efficiently lock entire rows or columns using the same approach. Simply select the entire row or column before following the steps detailed above.
Working with Multiple Worksheets
If you have multiple worksheets in your workbook, you'll need to protect each sheet individually using the same process.
Troubleshooting Common Issues
- Cells Still Editable After Locking: Double-check that you've followed all the steps correctly, especially the crucial step of unchecking "Locked" for all cells before selecting and locking the specific cells you want to protect. Ensure the sheet is indeed protected.
- Forgotten Password: If you forget your password, you might need to create a new spreadsheet and manually recreate your data. Always store your passwords securely.
This comprehensive guide provides a complete solution for learning how to lock cells in Excel for Mac. By following these steps and understanding the nuances of cell protection, you can significantly enhance the security and integrity of your spreadsheets. Remember to tailor your protection strategy to your specific needs, and always back up your important files.