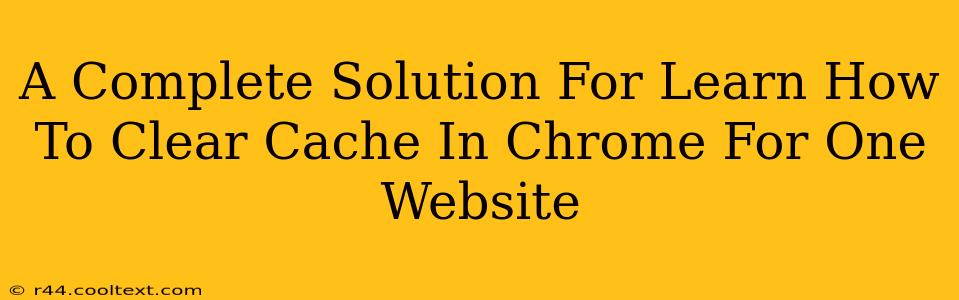Clearing your Chrome cache can resolve many frustrating website issues, from broken images to outdated content. While you can clear your entire cache, sometimes you only need to clear the cache for a specific website. This targeted approach saves time and keeps your browsing history for other sites intact. This guide provides a comprehensive, step-by-step solution to effectively clear the cache for just one website in Google Chrome.
Understanding Website Caches
Before diving into the process, let's understand what a website cache is. Your browser stores temporary files, like images, scripts, and stylesheets, to speed up loading times when you revisit a website. However, sometimes these cached files become outdated, leading to display problems. Clearing the cache for a specific website forces Chrome to download fresh versions, potentially fixing glitches.
How to Clear Cache for One Website in Chrome (The Simple Way - Doesn't Always Work)
Unfortunately, Chrome doesn't offer a direct "clear cache for this site" button. However, there's a workaround that sometimes works:
-
Open Chrome's Developer Tools: Right-click anywhere on the webpage and select "Inspect" or "Inspect Element." This opens the developer tools.
-
Navigate to the Network Tab: Click on the "Network" tab in the developer tools.
-
Clear Browser Cache: While the network tab is open, hard refresh the page (Ctrl+Shift+R or Cmd+Shift+R). This sometimes forces Chrome to redownload all assets, effectively clearing the cache for that specific session.
Important Note: This method only clears the cache for the current browsing session. Once you close and reopen the browser, the cache might be reloaded. This isn't a truly reliable solution for permanently clearing a specific website's cache.
The More Reliable Method: Clearing Site Data
This method is more thorough and ensures a complete cache clear for the specific website:
-
Access Chrome Settings: Click the three vertical dots in the top right corner of Chrome and select "Settings."
-
Navigate to Privacy and Security: In the Settings menu, scroll down and click on "Privacy and security."
-
Open Site Settings: Click on "Site settings."
-
Find and Select the Website: Scroll down and find the website you want to clear the cache for. You can use the search bar if needed. Click on it.
-
Clear Data: You'll see options to clear cookies and site data. Click on "Clear data". A confirmation window will appear; click "Clear data" again to confirm.
-
Refresh the Page: Go back to the website and refresh the page (F5 or Ctrl+R/Cmd+R). The website should now be loaded using fresh data from the server.
Troubleshooting and Further Tips
-
Persistent Issues: If problems persist after clearing the cache, try clearing your browsing data completely. Remember to save important information before doing so!
-
Extensions: Browser extensions can sometimes interfere with website functionality. Temporarily disabling extensions can help isolate the problem.
-
Check your internet connection: A slow or unstable internet connection can also lead to similar issues.
-
Website Issues: The problem may originate from the website itself and not your browser cache. Try accessing the site from a different browser or device to rule this out.
By following these steps, you can effectively manage your Chrome cache and resolve issues with specific websites, improving your browsing experience. Remember that the "clear site data" method is the most reliable for permanently clearing a single website's cache.