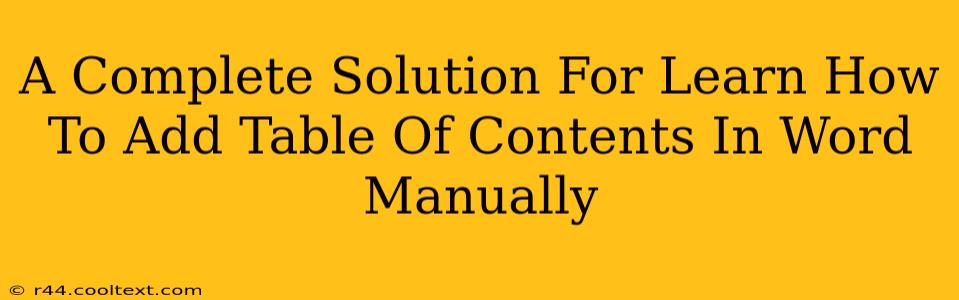Adding a professional-looking table of contents (TOC) to your Word document can significantly enhance its readability and organization. While Word offers an automated TOC feature, learning how to create one manually provides greater control and understanding of the process. This guide offers a complete solution for mastering the manual creation of a table of contents in Microsoft Word.
Why Manually Create a Table of Contents?
While Word's automated TOC function is convenient, manually creating one offers several advantages:
- Complete Customization: You have absolute control over the formatting, style, and content of your TOC. This is invaluable for documents requiring specific design elements or non-standard heading structures.
- Deeper Understanding: The process helps you understand the underlying structure of your document and how headings and styles work together. This knowledge is useful for more complex document management.
- Troubleshooting Complex Documents: If the automated TOC isn't working correctly (due to unusual formatting or heading styles), manual creation offers a reliable workaround.
- Precise Control over Entry Selection: You can choose exactly which headings are included in your TOC, excluding sections or chapters as needed.
Step-by-Step Guide to Manually Creating a Table of Contents in Word
This guide assumes a basic familiarity with Microsoft Word. We'll use headings (Heading 1, Heading 2, etc.) to structure our example. Ensure your document uses the built-in heading styles for optimal results.
1. Structure Your Document with Headings:
Before creating your TOC, meticulously organize your document using Word's built-in heading styles (Heading 1, Heading 2, Heading 3, etc.). Heading 1 should be for your main sections or chapters. Heading 2 for subsections within those chapters, and so on. Consistent use of these styles is crucial for a seamless TOC.
2. Insert a Table:
Go to the "Insert" tab and click on "Table." Create a table with enough rows to accommodate your headings. The number of columns depends on your desired TOC format (usually two or three: Heading text and page number).
3. Populate the Table:
- Column 1 (Heading Text): Manually type the text for each heading from your document. Ensure accuracy; any error here will affect the TOC's usefulness.
- Column 2 (Page Number): Manually locate the page number of each corresponding heading in your document and enter it in the table.
4. Format Your Table:
Once populated, format your table to match your document's style. This involves adjusting font size, style, alignment, borders, shading, and spacing for a visually appealing TOC.
5. Add a Title:
Above the table, add a title such as "Table of Contents." Use a suitable heading style (perhaps a larger font size and bold formatting) to make it stand out.
Tips for a Professional-Looking Manual TOC
- Consistency is Key: Maintain consistent formatting throughout your TOC, including font styles, sizes, and spacing.
- Use Tabs for Alignment: Use tabs to align text and page numbers neatly, creating a structured and professional look.
- Proofread Carefully: After creating the TOC, carefully proofread for any typing errors or incorrect page numbers. Errors here detract from the document's professionalism.
- Update Regularly: As you edit your document, remember to update the page numbers in your manually created TOC.
Conclusion: Mastering Manual TOC Creation
Creating a table of contents manually in Word offers significant advantages in control and understanding. By following these steps and tips, you can create a professional and accurate TOC that enhances the usability and appeal of your documents. Remember, while the automated feature is convenient, mastering the manual method empowers you with deeper document control and problem-solving abilities.