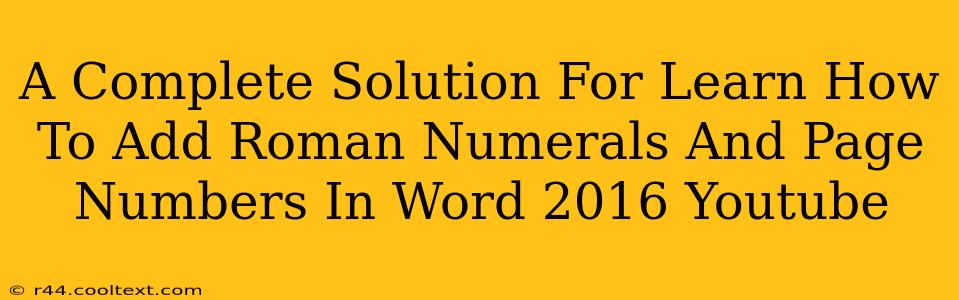Are you struggling to add Roman numerals to your Word 2016 document, particularly for things like tables of contents or prefaces? Do you need to seamlessly transition to Arabic numerals for the main body of your text? This comprehensive guide will walk you through the process, providing a complete solution to mastering page numbering with both Roman and Arabic numerals in Microsoft Word 2016.
Understanding the Need for Roman Numerals
Roman numerals (I, II, III, IV, etc.) are traditionally used for preliminary pages in formal documents like books, theses, and dissertations. This includes pages such as:
- Table of Contents: Clearly setting it apart from the main text.
- Abstract: Providing a concise summary before the main content.
- Preface or Foreword: Offering introductory remarks.
- List of Figures/Tables: Organizing visual elements.
Using Roman numerals for these sections enhances readability and organizational clarity. The transition to Arabic numerals (1, 2, 3, etc.) for the main body of the text signals the start of the core content.
Step-by-Step Guide: Adding Roman Numerals and Page Numbers in Word 2016
This guide provides a clear, step-by-step approach to adding and formatting page numbers using both Roman and Arabic numerals in your Word 2016 document.
Step 1: Section Breaks - The Key to Different Numbering
Crucially, you need to insert section breaks to apply different page numbering formats to different parts of your document. This allows you to have Roman numerals for the preliminary pages and Arabic numerals for the main text without affecting each other.
Step 2: Adding Roman Numerals to Preliminary Pages
- Place your cursor at the end of the last page you want to be in Roman numerals.
- Go to Layout > Breaks > Next Page. This inserts a section break.
- Go to Insert > Page Number > Top of Page (or choose your preferred location). Select a page number style.
- Right-click on the page number you just added.
- Select Page Number Format.
- In the Page Number Format dialog box, under Number format, choose i, ii, iii... (Roman numerals). Click OK.
Step 3: Transitioning to Arabic Numerals
- Place your cursor at the beginning of the first page of your main text. (The page after the section break from step 2)
- Go to Layout > Breaks > Next Page. This inserts another crucial section break.
- Right-click on the page number.
- Select Page Number Format.
- In the Page Number Format dialog box, under Number format, choose 1, 2, 3... (Arabic numerals). Click OK. You might need to adjust the starting number if needed.
Step 4: Start Numbering at 1 (Optional)
If your Roman numeral section doesn't start at 'i', you may need to adjust this. After inserting the section break for the Arabic numbers, click on the page number and then click "Page Number Format" again. Under the "Page Numbering" section, choose the start number as 1.
Step 5: Hiding Page Numbers on the First Page (Optional)
Many style guides dictate that the first page of a chapter or document should not display a page number. To achieve this:
- Go to Insert > Page Number > Format Page Numbers.
- Check the box "Different First Page". This will remove the page number from the first page of your section.
Troubleshooting Tips
- Page numbers not updating correctly? Double-check that you've inserted section breaks between the different page numbering sections.
- Unwanted page numbers appearing? You may have accidentally removed a section break.
- Formatting issues? Ensure consistent formatting throughout your document for optimal readability.
This detailed guide should resolve any issues you encounter when adding Roman and Arabic page numbers in Word 2016. Remember, section breaks are your best friends! With a little practice, you’ll master this essential formatting technique.