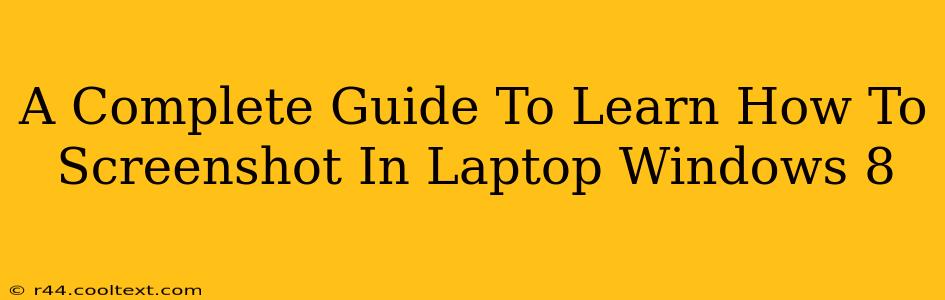Taking screenshots is a fundamental computer skill, useful for everything from documenting a software glitch to sharing a funny meme. This guide will walk you through all the methods for taking screenshots on a Windows 8 laptop, ensuring you become a pro in no time.
Understanding Screenshot Basics in Windows 8
Before diving into the techniques, let's understand what a screenshot is. A screenshot, also known as a screen capture, is a digital image of what's currently displayed on your computer screen. Windows 8 offers several ways to achieve this, catering to different needs and preferences.
Method 1: Using the Print Screen Key (PrtScn)
This is the most straightforward method. Locate the Print Screen key (often abbreviated as PrtScn or Print Scrn) on your keyboard. It's usually located in the upper right-hand corner, often near the scroll lock and pause/break keys.
- Press the PrtScn key. This copies a picture of your entire screen to your clipboard.
- Open an image editor. Microsoft Paint (search for "paint" in the Windows search bar) is a simple, built-in option.
- Paste the image. Press Ctrl + V to paste the screenshot into your image editor.
- Save the image. Use the save function in your image editor to save your screenshot as a .png or .jpg file.
Pro Tip: This method captures your entire screen. For capturing just a window, see the next method.
Method 2: Using Alt + Print Screen for Specific Windows
Need to capture only a specific application window? This is the method for you:
- Open the window you wish to capture.
- Press Alt + PrtScn simultaneously. This copies only the active window to your clipboard.
- Paste the image into your image editor (as described in Method 1).
- Save your screenshot.
This technique is perfect for capturing error messages, specific application screens, or any other window content without the clutter of the entire desktop.
Method 3: Using the Snipping Tool (for more control)
The Snipping Tool offers more control over your screenshots, allowing you to select specific areas of your screen.
- Search for "Snipping Tool" in the Windows search bar and open it.
- Select your snipping type: You can choose from Free-form Snip, Rectangular Snip, Window Snip, and Full-screen Snip.
- Capture your selection. Once you've chosen your type, click and drag your cursor to select the area you wish to capture.
- Save your snip. The Snipping Tool provides options to save your screenshot directly.
Method 4: Using the Xbox Game Bar (for Gamers)
If you're a gamer, the Xbox Game Bar is a powerful tool for capturing gameplay.
- Press Windows key + G. This opens the Xbox Game Bar.
- Locate the Screenshot button. It usually looks like a camera icon.
- Click the Screenshot button. This will capture your screen. The screenshots are usually saved in your Videos folder under Captures.
Troubleshooting and FAQs
- My PrtScn key isn't working: Check your keyboard settings to ensure the PrtScn key isn't disabled. Some laptops require pressing the
Fnkey along with PrtScn. - My screenshots are low quality: Ensure you're saving your screenshots in a suitable format like PNG for lossless quality.
- Where are my screenshots saved?: The location varies depending on the method used. Check your clipboard, image editor, or the "Pictures" folder.
This comprehensive guide covers all the major ways to take screenshots on your Windows 8 laptop. Master these techniques and you'll be capturing screen images like a pro in no time! Remember to share this guide with others who might find it useful – helping others is a great way to improve your online presence and reach a wider audience.