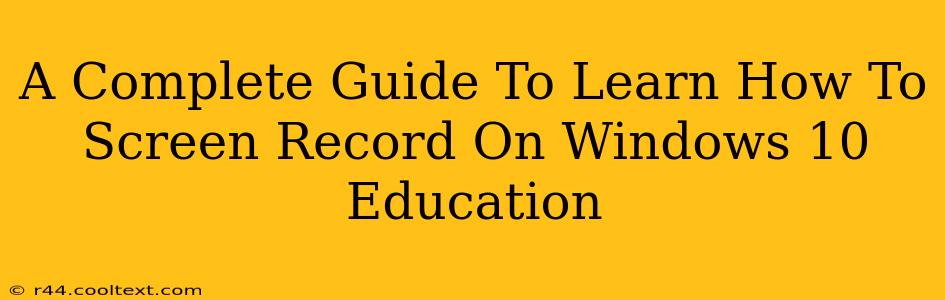Screen recording is a valuable skill for many reasons. Whether you're creating tutorials, capturing gameplay, presenting work, or recording online meetings, knowing how to screen record on your Windows 10 Education device is essential. This comprehensive guide will walk you through various methods, ensuring you find the perfect solution for your needs.
Understanding Your Screen Recording Options on Windows 10 Education
Windows 10 Education, like other Windows 10 versions, offers several built-in and third-party options for screen recording. The best choice depends on your needs and technical comfort level. Let's explore the most popular methods:
1. Using the Xbox Game Bar (For Gaming and General Screen Recording)
The Xbox Game Bar is a surprisingly versatile tool pre-installed on most Windows 10 Education systems. It's perfect for quick recordings, especially if you're capturing gameplay or general screen activity.
How to Use the Xbox Game Bar:
- Open the Game Bar: Press the Windows key + G simultaneously.
- Start Recording: Click the circular record button within the Game Bar overlay. You'll see a countdown before recording begins.
- Stop Recording: Click the square stop button in the Game Bar or press Windows key + Alt + R.
- Access Recordings: Your recordings will be saved in your "Videos" folder under "Captures."
Pros: Simple, readily available, good for quick captures. Cons: Limited advanced features, not ideal for complex recordings.
2. Utilizing the Powerpoint Screen Recording Feature (For Presentations and Tutorials)
If you're creating presentations or tutorials, PowerPoint's built-in screen recording functionality offers a seamless integration.
How to Use PowerPoint's Screen Recording:
- Open PowerPoint: Launch a new or existing presentation.
- Insert Tab: Go to the "Insert" tab on the ribbon.
- Screen Recording: Click the "Screen Recording" button.
- Select Recording Area: Choose the area of your screen you want to record.
- Record and Stop: Click the record button to start and stop your recording. The recording will be embedded directly into your presentation.
Pros: Easy to use, integrated with a common presentation tool. Cons: Not ideal for stand-alone screen recordings outside of a presentation.
3. Exploring Third-Party Screen Recording Software (For Advanced Features and Customization)
For more advanced features and customization options, consider exploring reputable third-party screen recording software. Many free and paid options exist, offering features like video editing, annotations, and more. Examples include OBS Studio (open-source and free), Camtasia (paid), and many others. Research and select a program that suits your specific requirements.
Pros: Extensive features, customization options. Cons: Might require learning a new interface, some might have cost implications.
Choosing the Right Method for Your Windows 10 Education Screen Recording Needs
The best approach depends entirely on your task. For quick, casual recordings, the Xbox Game Bar is perfect. For presentations, PowerPoint's integrated tool is convenient. If you require extensive features and control, a third-party screen recorder provides the most flexibility.
Optimizing Your Screen Recordings for Clarity and Engagement
Regardless of the method you choose, remember to optimize your recordings for clarity and engagement. This includes:
- Good Lighting: Ensure your screen and surroundings are well-lit.
- Clear Audio: Use a good microphone to capture clear audio.
- Concise Content: Keep your recordings focused and to the point.
- Engaging Visuals: Use visuals and animations where appropriate.
This guide provides a comprehensive overview of screen recording options available on Windows 10 Education. By understanding these different methods and optimizing your recordings, you'll be able to capture and share your screen content effectively. Remember to explore the features of each option to find the perfect fit for your needs.