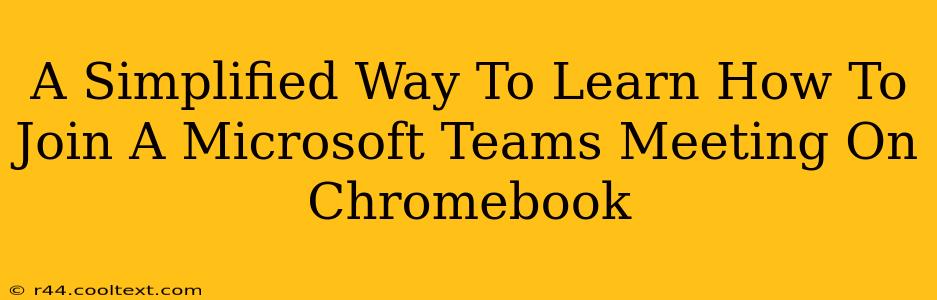Joining a Microsoft Teams meeting on your Chromebook is easier than you think! This guide provides a simple, step-by-step process, perfect for both beginners and experienced users looking for a quick refresher. We'll cover several methods, ensuring you're ready for your next virtual meeting, no matter the circumstances.
Method 1: Joining Directly from the Meeting Invitation
This is the simplest method. Most likely, you received a meeting invitation via email.
Steps:
- Locate the Meeting Link: Open the email invitation from the meeting organizer. Look for the "Join Microsoft Teams Meeting" button or a similar link. It will usually be a clickable URL.
- Click the Link: Clicking this link will automatically open the Microsoft Teams web app in your Chromebook's browser (usually Chrome). If you don't have the Teams web app installed, you'll be prompted to install it. This is usually a quick process.
- Join the Meeting: Once the app loads, you might be asked to allow access to your microphone and camera. Grant these permissions to participate fully in the meeting. Then, click the "Join now" button. That’s it!
Troubleshooting Tip: If the link doesn't work, copy and paste it directly into your Chrome browser's address bar.
Method 2: Using the Microsoft Teams Web App
If you already have the meeting details, you can join directly through the web app.
Steps:
- Open the Microsoft Teams Web App: Go to your Chrome browser and navigate to teams.microsoft.com.
- Sign In: Sign in with your Microsoft account credentials. This is the same account you use for your work or school email.
- Join a Meeting: You can then either use the calendar to locate your meeting or use the search bar to locate the meeting ID. Click "Join" when you find the appropriate meeting.
Pro Tip: Bookmark teams.microsoft.com for quick access.
Method 3: Downloading the Microsoft Teams App (Optional)
While not strictly necessary, the dedicated Microsoft Teams app offers a more integrated experience.
Steps:
- Visit the Google Play Store: Open the Google Play Store on your Chromebook.
- Search for Microsoft Teams: Search for "Microsoft Teams" and select the official app.
- Install the App: Install the app and follow the on-screen instructions. Once installed, sign in and join meetings as usual. You can now use the app to access meetings directly from your Chromebook's app launcher, without needing to go to the website each time.
Troubleshooting Common Issues
- Audio Problems: Ensure your Chromebook's microphone and speakers are working correctly. Check your Chromebook's settings to select the correct audio devices.
- Video Problems: Verify your camera is working and that you've granted Teams permission to access it.
- Connectivity Issues: Make sure you have a stable internet connection. A weak signal can cause disruptions during the meeting.
- Sign-in Problems: Double-check that you're using the correct Microsoft account credentials.
Conclusion
Joining a Microsoft Teams meeting on your Chromebook is a straightforward process. By following these simple steps and troubleshooting tips, you'll be able to seamlessly participate in virtual meetings, enhancing your productivity and collaboration. Remember to always keep your Chromebook and the Teams app updated for the best experience.